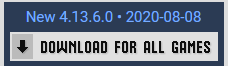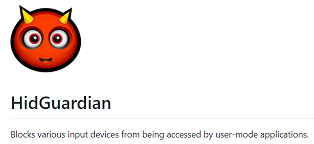![]() 2020/11/03 15:39
2020/11/03 15:39 ![]()
x360ce(Ver.4)で簡単設定!PC版フォートナイトでswitchプロコンとPSコントローラーの使い方
|
x360ceの Ver.4 がリリースされました。過去のx360ceと設定方法や使い方が変わりましたが、簡単になったと思います。また、複数のコントローラーを1つのコントローラーとして扱うことができるようになりました。switchのプロコンとPSコントローラー(SCPH-110)を使用してPC版フォートナイトを遊ぶ方法をご紹介します。 |
目次
- x360ce ツール(Ver.4)
- x360ce ツール(Ver.4)のダウンロード
- 使用したswitchのプロコン
- switchのプロコンをパソコンに認識させる
- 使用したプレステのコントローラー
- プレステのコントローラーをパソコンに認識させる
- x360ce(Ver.3.2)の設定の解除(使用していた方のみ対象)
- x360ce(Ver.4)の設定(コントローラーの追加)
- x360ce(Ver.4)の設定(操作キーの割り当て)
- x360ce(Ver.4)の設定(CPU負荷を抑える)
- x360ce(Ver.4)の使用方法
- switchのプロコンの操作性
- switchのプロコン・プレステのコントローラーが動かなくなった場合
- フォートナイトのコントローラー設定(必要な方のみ)
- 最後に
x360ce ツール(Ver.4)
x360ce の Ver.4 がリリースされました。
今までは x360ce の Ver.3.2で、PC版フォートナイトを遊んできましたので、今回のバージョンで遊べるか試してみました。

試した結果、今までよりも簡単にPC版フォートナイトを遊べるようになったと思います。
また、Ver.4では、設定方法や使用方法が大きく変わり、複数のコントローラーを1つのコントローラーとして扱えるようになりました。
今回は、switch のプロコンとPSコントローラー(SCPH-110)を1つのコントローラーとして扱う設定をご紹介します。
補足)フォートナイトはXInput方式のコントローラーでのみ動作します。switchのプロコンやプレステのコントローラーは DirectInput 方式のため通常は動作しません。そこで、DirectInput 方式のコントローラーを XInput方式にエミュレートできるx360ceを利用します。
x360ce ツール(Ver.4)のダウンロード
以下の x360ce のサイトにVer.4の 「New 4.XX.X.X・YYYY-MM-DD」「DOWNLOAD FOR ALL GAMES」のリンクをクリックし、「x360ce.zip」をダウンロードします。
【重要】 以下の理由からx360ce を最新にすることをオススメします。
- v4.13.19.0 (2020-08-29) と比べて、v4.14.14.0 (2020-10-08)以降は、CPU使用率が大幅に改善されました。
- x360ceは「Virtual Device Driver」と「HID Guardian Driver」のインストールが必須となっていましたが、v4.16.8.0(2020/10/25)から任意のインストールになりました。この変更が行われた要因として、デバイスマネージャーから「HidGuardian Virtual Device」のアンインストールを行った場合に、キーボードとマウスが動作しなくなるという致命的な問題が発覚したことが関係しているようです。当記事では「HID Guardian Driver」のインストールをしなくてもコントローラーが動作したため、「Virtual Device Driver」のみインストールする手順としています。
既にVer.4の x360ce.exe を使用している場合は、新しい x360ce.exe に置き換えするだけで最新にできます。また、コントローラーの設定はそのまま使えます。
スポンサーリンク
使用したswitchのプロコン
今回はワイヤレスのswitchのプロコンで、ワイヤレスホリパッド for Nintendo Switch ブルー(NSW-174) を使用しました。
https://hori.jp/products/nsw/
wireless_horipad_blue/
また、PCがBluetooth接続できなかったので、TP-Link Bluetooth アダプター UB400 をPCにUSB接続し、Bluetooth接続をできるようにしました。(Amazon で ¥990円で購入)。
switchのプロコンをパソコンに認識させる
パソコンにswitchのプロコンを接続します。
ワイヤレスのプロコンのホリパッドはBluetooth接続するため、PCの「Bluetooth と その他デバイス」の設定画面からプロコンを追加します。
| 手順 | 設定画面 |
|---|---|
| ① | 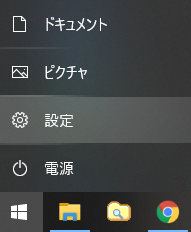 |
| ② | 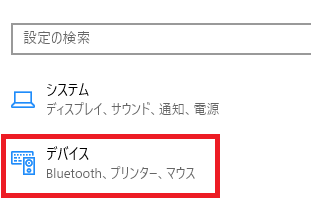 |
| ③ | 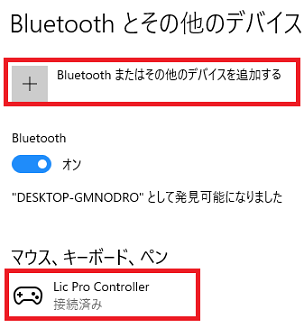 |
プロコンが追加されると「Lic Pro Controller」が「Bluetooth と その他デバイス」の画面に表示されます。
PCをスリープから復帰させた場合など、プロコンが動作しない場合があります。その場合は「Bluetooth と その他デバイス」の画面から「Lic Pro Controller」を削除して、再度プロコンを追加することで、動作するかもしれません。
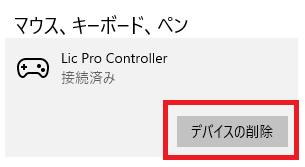
使用したプレステのコントローラー
今回は家にあったPSone付属のコントローラー SCPH-110 を使用しました。
https://www.jp.playstation.com/
psone/peripheral/scph110.html
古いプレステのコントローラーなので、USB接続するためのコンバータを Amazonで購入しました。
Amazonのレビューを見ると不安になる内容が多く、動作するか分からなかったので、一番値段の安かったのものを購入しました。
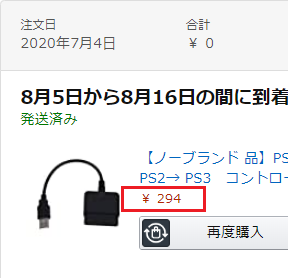
2020/7/4に購入し、2020/8/5~2020/8/16の間に届く予定でしたが、意外に早く 2020/7/20 に届きました。
スポンサーリンク
プレステのコントローラーをパソコンに認識させる
プレステのコントローラーにUSB接続のコンバータを取り付けし、パソコンにUSB接続します。
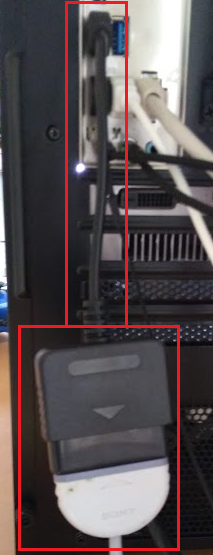
接続したプレステのコントローラーがパソコンに認識されているか確認します。
確認方法としては、キーボードの「ウィンドウズキー」+「R」で「ファイル名を指定して実行」画面から「control.exe /name Microsoft.DevicesAndPrinters」を実行して「デバイスとプリンター」の設定画面を表示し、「PS3/PC Gamepad」が表示されていればOKです。
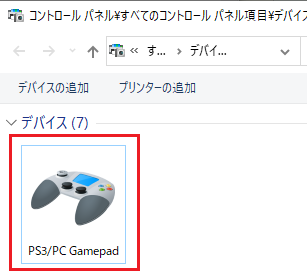
PCをスリープから復帰させた場合などは、コントローラーが動作しない場合があります。その場合はコントローラーのUSB接続をはずしてから再度接続すると動作するかもしれません。
x360ce(Ver.3.2)の設定の解除(使用していた方のみ対象)
以前のバージョンの x360ce(Ver.3.2) を使用していて、以下の内容に該当する方は設定を解除します。
※設定の解除をする場合、フォートナイト と Epic Games Launcher が実行されている場合は終了してください。
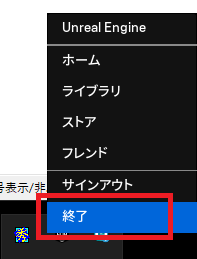
設定解除1
C:/Windows/System32/xinput1_3.dll を変名して、x360ceで生成した xinput1_3.dll を格納している場合。
- →x360ceで生成した xinput1_3.dll を削除し、変名していたファイルを xinput1_3.dll に戻します。
設定解除2
C:\Program Files
\Epic Games\Fortnite\FortniteGame
\Binaries\Win64\xinput1_3.dll を変名している場合
- →変名していたファイルを xinput1_3.dll に戻します。
x360ce(Ver.4)の設定(コントローラーの追加)
ダウンロードした「x360ce.zip」を任意のフォルダに展開し、x360ce.exe を実行し、設定画面を表示します。(以下の画像は C:/x360ce_v4 に展開)
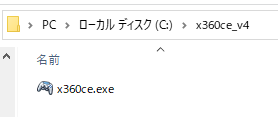
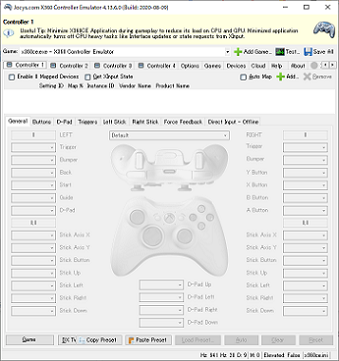
x360ceの設定画面で「Controller 1」の「Enable 0 Mapped Devices」のチェックをONします。
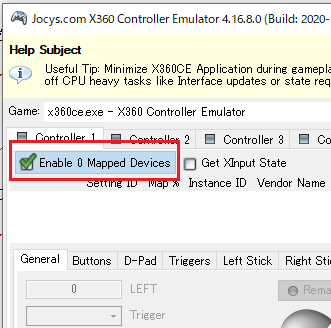
次に「Issues」タブを開き、Xbox 360 でコントローラーをエミュレートする「Virtual Device Driver」のインストールを実行します。
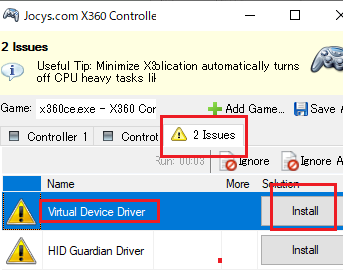
「Virtual Device Driver」のインストールでは「Xbox 360 Controller Emulator」がインストールされ、「Bluetooth とその他デバイス」の設定画面で確認ができます。
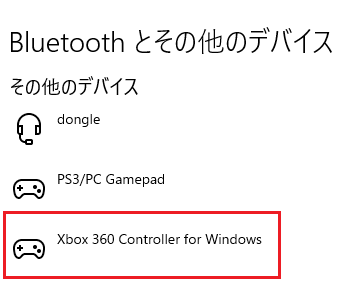
【重量】下記の「HID Guardian Driver」をインストールする手順は、v4.16.8.0(2020/10/25)から任意となりました。「HidGuardian Virtual Device」をデバイスマネージャーからアンインストールしてしまうと、キーボードやマウスが操作できなくなるという致命的な問題があるということで、インストールをオススメしません。
2020/09/20リリースの v4.14.8.0 からは「Virtual Device Driver」だけでなく、「HID Guardian Driver」がインストールされていないと、インストールする画面に変わりますのでインストールを実行します。
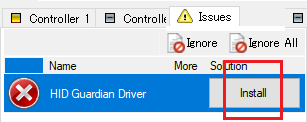
「HID Guardian Driver」のインストールでは「HidGuardian Virtual Device」がインストールされ、デバイスマネージャーで確認ができます。
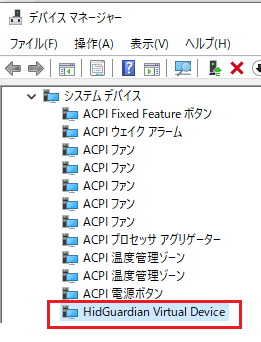
HID Guardian Driver は、switchのプロコンなどのDirectInput方式のデバイスを Xbox 360 Controller Emulatorでエミュレートする場合に、コントローラーの誤動作を防ぐことができるドライバーのようです。
「HID Guardian Driver」をアンインストールしたい場合は、「Options」-「HID Guardian」の 「Uninsall」ボタンを実行することで安全にアンインストールできます。
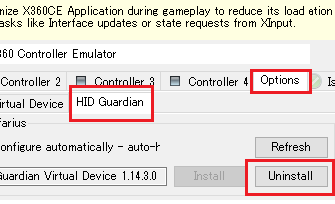
「HidGuardian Virtual Device」をデバイスマネージャーからアンインストールしていまい、キーボードやマウスが動作しなくなってしまった場合の復旧方法は、x360ce の「Options」-「HID Guardian」タブで説明があり、以下のサイトで復旧手順が紹介されています。
https://github.com/x360ce
/x360ce/wiki/HID-Guardian
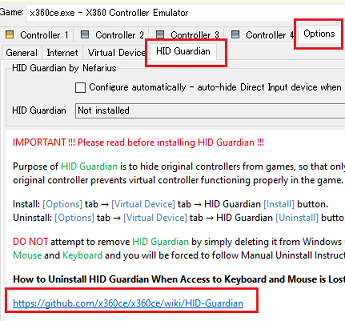
「Xbox 360 Controller Emulator」をインストール後に、「Controller 1」の設定を表示し、「Enable 0 Mapped Devices」のチェックがONになっていることを確認します。
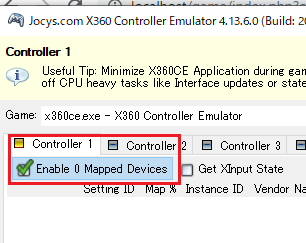
この「Controller1」 タブの設定でフォートナイトが動作します。
「Controller 1」に switch のプロコンを追加するため、「Add」ボタンを実行します。
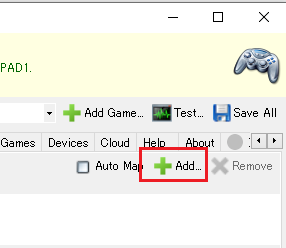
対象のコントローラーを選択する画面が表示されるので、switchのプロコンのデバイス(Nintendo)を選択し、「Add Selected Device」 を選択します。
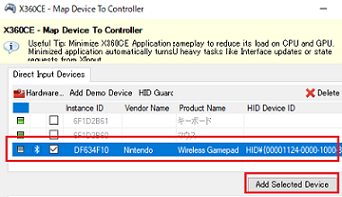
「Controller 1」の設定画面に switchのプロコンの設定が追加されます。
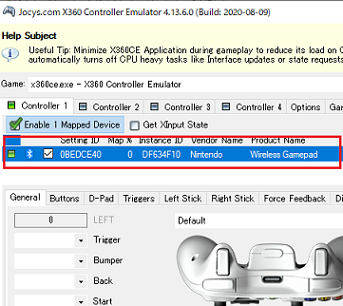
「Controller 1」に PSコントローラーを追加するため、「Add」ボタンを実行します。
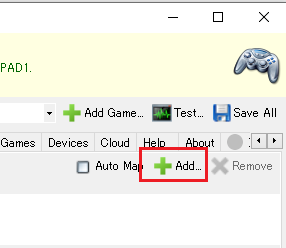
対象のコントローラーを選択する画面が表示されるので、PSコントローラーのデバイス(PS3/PC Gamepad)を選択し、「Add Selected Device」 を選択します。
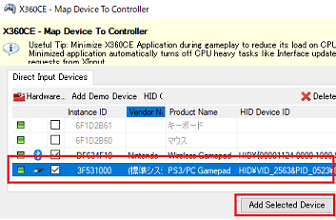
「Controller 1」の設定画面に PSコントローラーの設定が追加されます。
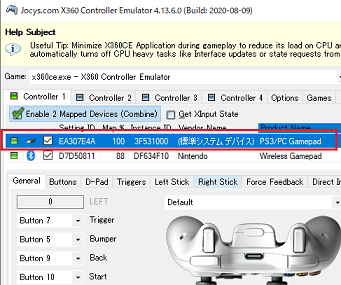
スポンサーリンク
x360ce(Ver.4)の設定(操作キーの割り当て)
switchのプロコンの操作キーの割り当てを行うため、設定画面でswitchのプロコンのデバイス(Nintendo)を選択します。
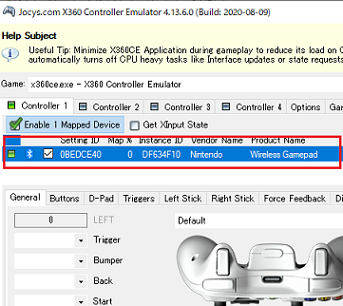
以下のswitchのプロコン用の操作キーの割り当ての設定ファイル padsetting.txt をダウンロードしてテキストエディタなどで開き、その内容をすべてコピーします。
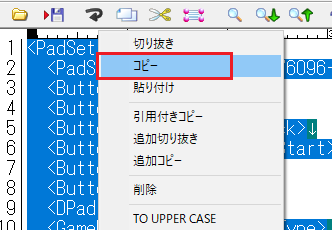
コピーした状態で、x360ce設定画面の「Paste Preset」を実行すると、switchのコントローラーボタンの割り当てが行われます。
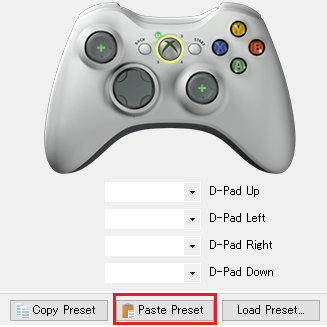
プレステのコントローラーの操作キーの割り当てを行うため、設定画面でPSコントローラーのデバイス(PS3/PC Gamepad)を選択します。
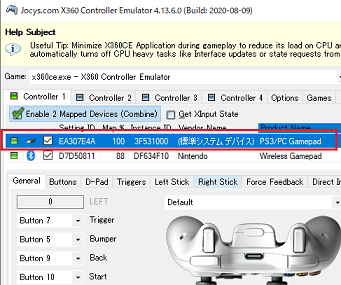
以下のPSコントローラー用の操作キーの割り当ての設定ファイル padsetting_ps.txt をダウンロードしてテキストエディタなどで開き、その内容をすべてコピーします。
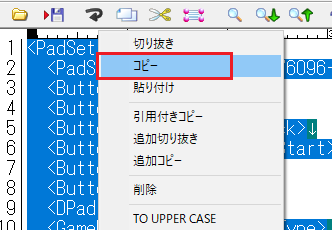
コピーした状態で、x360ce設定画面の「Paste Preset」を実行すると、PSコントローラーボタンの割り当てが行われます。
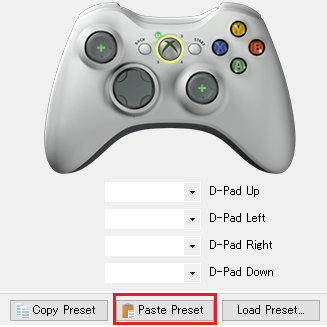
x360ceの「Controller1」 で各コントローラーのデバイスを選択して、対象のコントローラーを操作すると、操作しているボタンが緑色で表示され、各コントローラーが正しく認識されていることが分かります。
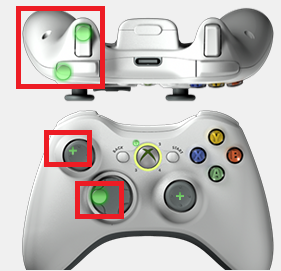
x360ce(Ver.4)の設定(CPU負荷を抑える)
x360ce Ver.4 の初期設定では、CPUの負荷が上がる状態です。
x360ce を起動して最小化している状態でもCPU使用率 があがります。
これは、x360ceがコントローラーの入力をチェックしていることが要因です。
私のPCではx360ceを使用すると以下のようにCPU使用率が上がりました。
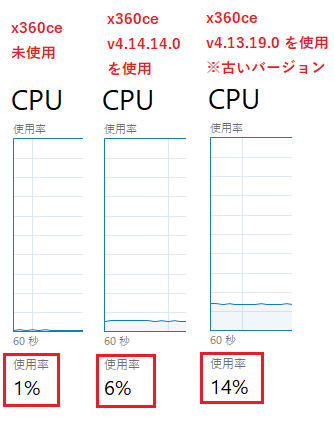
古いバージョンの v4.13.19.0 (2020-08-29)と比べて、v4.14.14.0 (2020-10-08) では、CPU使用率が改善されていることが分かります。
x360ce でCPUに負荷がかかると、フォートナイトにも影響してしまうため、x360ce Ver.4 の設定を変更して、CPUの負荷が上がらないようにします。
x360ceの「Option」タブの「Virtual Device」タブの設定を開き、「Polling Rate」の設定を「ms4_250Hz」に変更します。
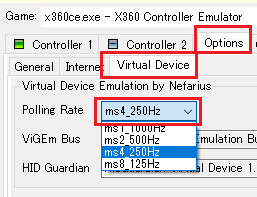
この「Polling Rate」はコントローラーの入力チェックを 何ミリ秒ごとに行うかの設定です。
- ms1_1000Hz:1ミリ秒
- ms2_500Hz: 2ミリ秒
- ms4_250Hz: 4ミリ秒
- ms8_125Hz: 8ミリ秒
4ミリ秒ごと(ms4_250Hz)にコントローラーの入力をチェックするように設定変更しています。
自分のPCでは、「Polling Rate」の設定を「ms4_250Hz」にすることで、CPU使用率下げることができました。
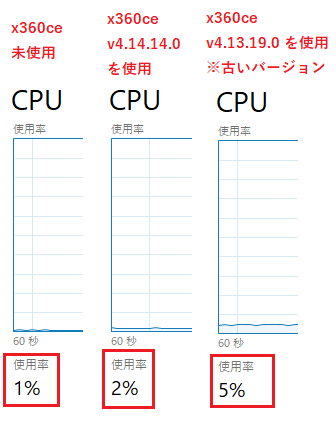
v4.14.14.0 (2020-10-08) では、CPU使用率は 2% ですので、x360ceによるCPU負荷を大幅に減らすことができました。
「ms4_250Hz」に変更した場合でも、4ミリ秒という短い間隔なので、フォートナイトで操作ラグなどは感じらませんでした。
CPU使用率はPCの環境や性能によって変わるため、「Polling Rate」の設定は、お使いのPC環境に合わせて変更することをオススメします。
例えば、Polling Rateが「ms4_250Hz」でもCPU使用率が高い場合は、「ms8_125Hz」に変更します。逆に、Polling Rateが「ms4_250Hz」でもCPU使用率が低い場合は、「ms2_500Hz」や「ms1_1000Hz」に変更します。
これで x360ceの設定は終了です。ここまで設定した内容は自動で保存されます。
x360ce(Ver.4)の使用方法
x360ceのVer.4 からは、x360ce を実行している間 switch のプロコン や PSコントローラーが使用できる状態になります。
このため x360ce を実行後は終了させず、最小化します。最小化するとタスクトレイに x360ce のアイコンが表示されます。
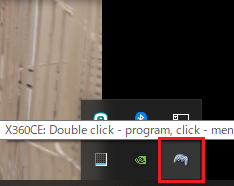
毎回 x360ceを実行するのが面倒な場合は、x360ceの設定で「Option」 -「General」タブの「Start with Windows」のチェックをONにすると、Windowsにログインしたときに自動で実行されるようになり、便利です。
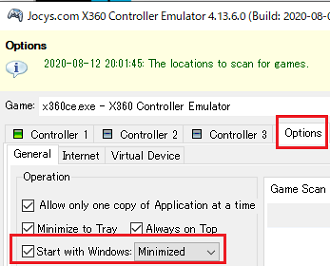
スポンサーリンク
switchのプロコンの操作性
フォートナイトはXboxのコントローラー設定で動作するため、switchのフォートナイトの操作性と以下の点が異なります。
- 決定がBボタン、キャンセルがAボタンとなる
- 設定画面のボタンのアルファベットはswitchのプロコンとは異なる
物理的なボタンの位置での攻撃や建築などの操作性はswitchのフォートナイトと同じです。
switchのプロコン・プレステのコントローラーが動かなくなった場合
有線の場合はUSBを一度はずして、再度接続してみてください。
ワイヤレスのプロコンの場合は、「Bluetooth と その他デバイス」の画面から対象のプロコンを削除して、再度追加してみてください。
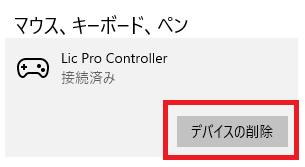
PCがスリープ状態から復帰した場合は、switchのプロコンやPSコントローラーが認識されず、動作しなくなったりしますので、再接続することで動作する可能性が高いです。
フォートナイトのコントローラー設定(必要な方のみ)
フォートナイトのコントローラー設定でプラットフォームを PLAYSTATION4 に変更します。
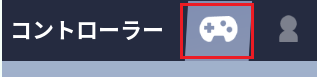
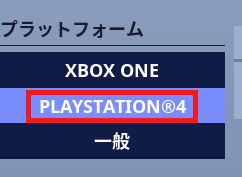
この設定変更で、各種画面の操作ボタンがプレステ用のコントローラーの内容になるので分かりやすくなります。
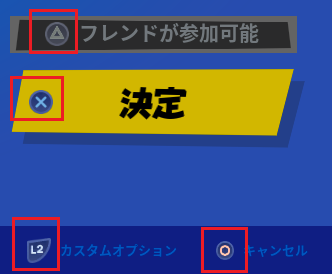
当方だけの問題かもしれませんが、プレステのコントローラーの右スティックが若干、左に寄っている状態でした。
このため、フォートナイトで何も操作していなくても、少しずつ左側に回転する状態でした。
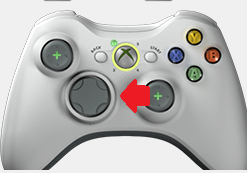
この問題は、「コントローラーのオプション」-「コントローラーデッドゾーン」-「視点スティックのデッドゾーン」の設定値を 35%に増やすことで解決しました。

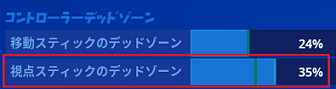
スポンサーリンク
最後に
x360ce(Ver.4)がリリースされたことで、以前のバージョンより簡単にswitchのプロコンやPSコントローラーでPC版フォートナイトが遊べるようになったと思います。
また、複数のコントローラーを使用できるので、例えば1人のプレイヤーで「移動担当」と「攻撃担当」など分けて、今までにない遊び方ができるかもしれません。
ただ、複数のコントローラーを同時に有効にすると、操作遅延がありましたので、普通に遊ぶ場合は、1つのコントローラーだけ設定するのがオススメです。
x360ce(Ver.4)を使用しようとしている方のお役に立てれば幸いです。
 Epic Games 記事一覧に戻る
Epic Games 記事一覧に戻る
シェアする
スポンサーリンク


 コスパ最高のオンラインストレージ!さくらのレンタルサーバーライトの特徴と活用方法
コスパ最高のオンラインストレージ!さくらのレンタルサーバーライトの特徴と活用方法 GoodNotesでPDF読み込みを簡単に行う方法
GoodNotesでPDF読み込みを簡単に行う方法 任天堂スイッチのマイクラでワールドを一括削除する方法
任天堂スイッチのマイクラでワールドを一括削除する方法 マイクラ java edition のワンブロックのワールドを任天堂スイッチのマイクラで遊ぶ方法
マイクラ java edition のワンブロックのワールドを任天堂スイッチのマイクラで遊ぶ方法 今すぐできる!パソコン画面の録画やスクショを効率的に撮る方法(Windows10が対象)
今すぐできる!パソコン画面の録画やスクショを効率的に撮る方法(Windows10が対象) マイクラ配布ワールドでドロッパ―アスレチックの遊び方
マイクラ配布ワールドでドロッパ―アスレチックの遊び方 マイクラで呪術廻戦modの入れ方
マイクラで呪術廻戦modの入れ方 マイクラで戦車や飛行機が使えるゲリラmodの入れ方
マイクラで戦車や飛行機が使えるゲリラmodの入れ方 マイクラで女王グモ(Spider Queen)modの入れ方
マイクラで女王グモ(Spider Queen)modの入れ方 マイクラでトルネードmodの入れ方(Weather, Storms & Tornadoes)
マイクラでトルネードmodの入れ方(Weather, Storms & Tornadoes) 意外に簡単!ASUS ZenFone 4 Max ZC520KL (ASUS_X00HD) のバッテリー交換方法
意外に簡単!ASUS ZenFone 4 Max ZC520KL (ASUS_X00HD) のバッテリー交換方法 マイクラでforgeとoptifineを使用したポケモンmod(Ver.7)と影modの入れ方
マイクラでforgeとoptifineを使用したポケモンmod(Ver.7)と影modの入れ方 マイクラでforgeとoptifineを使用したポケモンmod(Ver.8)と影modの入れ方
マイクラでforgeとoptifineを使用したポケモンmod(Ver.8)と影modの入れ方 マイクラでポケモンmod(Ver.8.1)の入れ方
マイクラでポケモンmod(Ver.8.1)の入れ方 マイクラでforge 1.7.10を使用したワンピースmod(Ver.0.6.1)の入れ方
マイクラでforge 1.7.10を使用したワンピースmod(Ver.0.6.1)の入れ方 マイクラでforge 1.14.4-28.2.0 を使用したワンピースmod(Ver.0.6.2.1)の入れ方
マイクラでforge 1.14.4-28.2.0 を使用したワンピースmod(Ver.0.6.2.1)の入れ方 マイクラでforge 1.14.4-28.2.0 を使用したワンピースmod(Ver.0.6.2.3)の入れ方
マイクラでforge 1.14.4-28.2.0 を使用したワンピースmod(Ver.0.6.2.3)の入れ方 2020/11/03 15:39
2020/11/03 15:39