- Tips 記事一覧
- 意外に簡単!ASUS ZenFone 4 Max ZC520KL (ASUS_X00HD) のバッテリー交換方法
- x360ce Ver.4 をビルドしてデバッグ実行する方法
- スマブラSPファイターパス Vol.2 のお得な購入方法と使い方
- ニンテンドースイッチがソフトを読み込まない!効果抜群だった解決方法
- 今すぐできる!パソコン画面の録画やスクショを効率的に撮る方法(Windows10が対象)
- 任天堂スイッチのマイクラでワールドを一括削除する方法
- GoodNotesでPDF読み込みを簡単に行う方法
- コスパ最高のオンラインストレージ!さくらのレンタルサーバーライトの特徴と活用方法
![]() 2021/09/25 13:35
2021/09/25 13:35 ![]()
今すぐできる!パソコン画面の録画やスクショを効率的に撮る方法(Windows10が対象)
|
Windows10でパソコン画面の録画やスクリーンショットをキーボードのショートカットから行う方法をご紹介します。 Windows10の標準機能を使用するため、誰でもすぐに利用できます。 また、スクリーンショットは撮りたい部分だけを選択することができて便利と思います。 |
目次
パソコン画面の録画方法
録画したい画面を選択し、キーボードで[ウィンドウキー]+[Alt]+[r] を入力します。
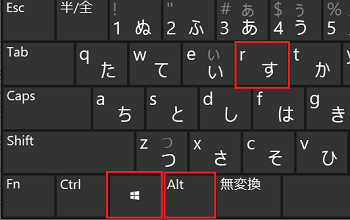
キーボードのショートカットを忘れることが多いので、画面(ウィンドウキー)を録画(r:rec)に切替(Alt)という語呂合わせで覚えています。
ショートカット実行後に録画が開始され、録画中を示す画面が表示されます。
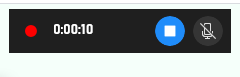
録画中の画面で停止するボタンを実行すると録画が終了します。
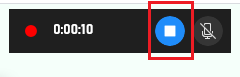
録画内容はエクスプローラーの [PC]-[ビデオ]-[キャプチャ]に保存されます。
ファイル名は「<画面タイトル> <録画日時>.mp4」で保存されます。
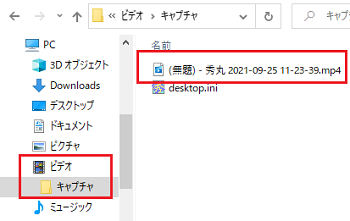
実際の保存先は C:\Users\<ユーザー>\Videos\Captures になります。
これで、パソコン画面の録画方法の紹介は終わりです。
スクリーンショットを効率的に撮る方法
キーボードで[ウィンドウキー]+[shift]+[s] を入力します。

スクリーンショットをSSとして、画面(ウィンドウキー)のSS(shift + s)という語呂合わせでショートカットを覚えています。
ショートカット実行後に画面が薄暗くなり、スクリーンショットを撮るモードになります。
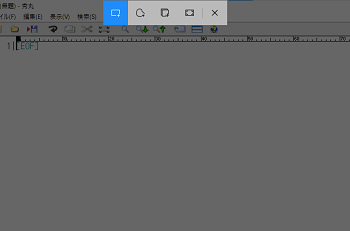
この状態で、スクリーンショットを撮りたい部分をマウスでドラッグして選択します。選択した範囲が明るくなります。
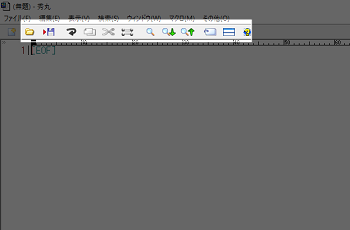
範囲を選択した状態でマウスのドラッグをやめると薄暗い画面が元に戻り、選択した範囲がスクリーンショットとしてコピーされます。
スクリーンショットがコピーされているため、ペイントなどに貼り付けすると選択した範囲だけがコピーされていることが分かります。
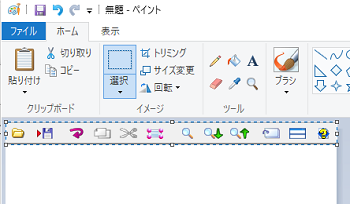
これで、スクリーンショットを撮る方法の紹介は終わりです。
スポンサーリンク
最後に
今回紹介した録画方法は選択した画面だけが録画可能ですので、画面の操作内容を録画して他の人に見せたい場合に役立つと思います。
また、この録画機能は Windows 10 の Xbox Game Bar を使用していますので、こちらの機能を利用することで、他にも色々なことができるかもしれません。
スクリーンショットを撮る方法は、選択した範囲だけを撮ることができるため、資料に画像を載せる場合などに役立つと思います。
この記事を見た方のお役に立てれば幸いです。
 Tips 記事一覧に戻る
Tips 記事一覧に戻る
シェアする
スポンサーリンク


 コスパ最高のオンラインストレージ!さくらのレンタルサーバーライトの特徴と活用方法
コスパ最高のオンラインストレージ!さくらのレンタルサーバーライトの特徴と活用方法 GoodNotesでPDF読み込みを簡単に行う方法
GoodNotesでPDF読み込みを簡単に行う方法 任天堂スイッチのマイクラでワールドを一括削除する方法
任天堂スイッチのマイクラでワールドを一括削除する方法 マイクラ java edition のワンブロックのワールドを任天堂スイッチのマイクラで遊ぶ方法
マイクラ java edition のワンブロックのワールドを任天堂スイッチのマイクラで遊ぶ方法 マイクラ配布ワールドでドロッパ―アスレチックの遊び方
マイクラ配布ワールドでドロッパ―アスレチックの遊び方 マイクラで呪術廻戦modの入れ方
マイクラで呪術廻戦modの入れ方 マイクラで戦車や飛行機が使えるゲリラmodの入れ方
マイクラで戦車や飛行機が使えるゲリラmodの入れ方 マイクラで女王グモ(Spider Queen)modの入れ方
マイクラで女王グモ(Spider Queen)modの入れ方 マイクラでトルネードmodの入れ方(Weather, Storms & Tornadoes)
マイクラでトルネードmodの入れ方(Weather, Storms & Tornadoes) マイクラでゴラクバ!modの入れ方(シラカバmod : BirchCraft)
マイクラでゴラクバ!modの入れ方(シラカバmod : BirchCraft) 意外に簡単!ASUS ZenFone 4 Max ZC520KL (ASUS_X00HD) のバッテリー交換方法
意外に簡単!ASUS ZenFone 4 Max ZC520KL (ASUS_X00HD) のバッテリー交換方法 マイクラでforgeとoptifineを使用したポケモンmod(Ver.7)と影modの入れ方
マイクラでforgeとoptifineを使用したポケモンmod(Ver.7)と影modの入れ方 マイクラでforgeとoptifineを使用したポケモンmod(Ver.8)と影modの入れ方
マイクラでforgeとoptifineを使用したポケモンmod(Ver.8)と影modの入れ方 マイクラでポケモンmod(Ver.8.1)の入れ方
マイクラでポケモンmod(Ver.8.1)の入れ方 マイクラでforge 1.7.10を使用したワンピースmod(Ver.0.6.1)の入れ方
マイクラでforge 1.7.10を使用したワンピースmod(Ver.0.6.1)の入れ方 マイクラでforge 1.14.4-28.2.0 を使用したワンピースmod(Ver.0.6.2.1)の入れ方
マイクラでforge 1.14.4-28.2.0 を使用したワンピースmod(Ver.0.6.2.1)の入れ方 マイクラでforge 1.14.4-28.2.0 を使用したワンピースmod(Ver.0.6.2.3)の入れ方
マイクラでforge 1.14.4-28.2.0 を使用したワンピースmod(Ver.0.6.2.3)の入れ方 2021/09/25 13:35
2021/09/25 13:35 



