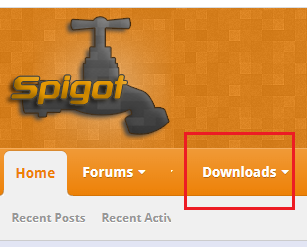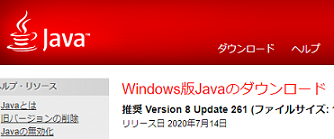- マインクラフトに関する記事一覧
- マイクラでforgeとoptifineを使用した影modの入れ方
- マイクラでforgeとoptifineを使用したポケモンmod(Ver.7)と影modの入れ方
- マイクラでforgeとoptifineを使用したポケモンmod(Ver.8)と影modの入れ方
- マイクラでforge 1.7.10を使用したワンピースmod(Ver.0.6.1)の入れ方
- マイクラでforge 1.14.4-28.2.0 を使用したワンピースmod(Ver.0.6.2.1)の入れ方
- マイクラでforge 1.14.4-28.2.17 を使用したワンピースmod(Ver.0.6.2.2)の入れ方
- 超簡単!マイクラで1ブロックから始まる世界で遊ぶ方法
- マイクラでforge 1.14.4-28.2.0 を使用したワンピースmod(Ver.0.6.2.3)の入れ方
- マイクラでBabyMode(ベイビーモード)の入れ方と遊び方
- マイクラでforgeとoptifineを使用した鬼滅の刃modと影modの入れ方
- マイクラでドアmodの入れ方と隠し扉の作り方
- マイクラで全てガチャ?ブロックを壊すとドロップアイテムが変わる!Loot Table Randomizer の入れ方
- マイクラでジャンプするたびにジャンプ力があがるmodの入れ方
- マイクラでポータルガン(Portal Gun)modの入れ方と使い方
- マイクラで防具mod(Block Armor mod)の入れ方と使い方
- マイクラでスカイブロック(SkyBlock)のやり方
- マイクラでポケモンmod(Ver.8.1)の入れ方
- マイクラでクラフトのレシピがガチャになる!Recipe Randomizer mod の入れ方
- マイクラでドラゴンmod(Ice and Fire)の入れ方
- マイクラで銃mod(Techguns)の入れ方
- マイクラでラッキーブロックmodとエメラルドラッキーブロックの入れ方(Emerald Lucky Block)
- マイクラでライトセーバーmodの入れ方(Advanced Lightsabers)
- マイクラで全てのブロックが重力で落下するデータパックの入れ方
- マイクラでゴラクバ!modの入れ方(シラカバmod : BirchCraft)
- マイクラでトルネードmodの入れ方(Weather, Storms & Tornadoes)
- マイクラで戦車や飛行機が使えるゲリラmodの入れ方
- マイクラで呪術廻戦modの入れ方
- マイクラで女王グモ(Spider Queen)modの入れ方
- マイクラ配布ワールドでドロッパ―アスレチックの遊び方
- マイクラ java edition のワンブロックのワールドを任天堂スイッチのマイクラで遊ぶ方法
![]() 2020/09/19 23:37
2020/09/19 23:37 ![]()
マイクラでBabyMode(ベイビーモード)の入れ方と遊び方
|
子供がYouTube でマインクラフトの BabyMode(ベイビーモード) を見て、遊びたいということになり、色々調べながら何とかBabyModeを導入することができました。今回調べた BabyMode の入れ方と遊び方についてご紹介します。 |
目次
- BabyMode(ベイビーモード)とは
- PC版マインクラフトの準備
- PC環境
- spigot と BabyMode の取得
- java の確認
- spigot 1.16.3 のインストールとBabyModeの設定
- マインクラフトModサーバーの実行ファイルの作成と実行
- Minecraft Launcher の起動構成の設定
- マインクラフトModサーバーに接続する
- マインクラフトModサーバーに接続したユーザーにop権限を付与する
BabyMode(ベイビーモード)とは
forge を使用したModとは違い、spigotというマインクラフトmodサーバーで使用するPluginです。
spigot のマインクラフトmodサーバーの Game Mode の1つに BabyMode がありました。
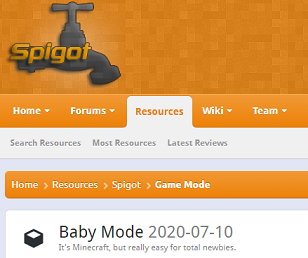
この BabyMode は YouTube のまいぜんシスターズ で爆笑MODランキングで紹介されていました。

PC版マインクラフトの準備
マインクラフトのmodサーバーはjava editionでのみ使用可能なため、マインクラフト java edition をインストールしました。
https://www.minecraft.net/ja-jp/download/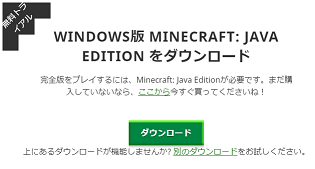
スポンサーリンク
PC環境
PCは家にあるものを使用しました。スペックは以下のとおり。
| 種類 | 内容 | 消費電力 | 備考 |
|---|---|---|---|
| CPU | Intel Core i5 8400 | 65W | |
| メモリ | 32GB(2×16GB DDR4 UDIM 2666Mhz) | 14W | PATRIOT |
| ストレージ | 480GB SSD | 3W | ADATA 2.5 SATA 6Gb/s (Read 520MB/s Write 450MB/s) |
| グラフィックカード | GTX 1650 | 75W | ZOTAC GAMING GeForce GTX 1650 OC GDDR6 ZT-T16520F-10L |
| モニター | 23.8 インチ 1920×1080 60Hz | I-O DATA モニター EX-LD2381DB | |
| 電源 | 450W 80PLUS BRONZE | CORSAIR CX450M |
グラフィックカードが無かったので、以下の点でエントリークラスの GTX1650 のグラフィックカードを追加しました。
- GTX1650は消費電力が75Wなので、電源容量が 450W でもある程度余力が持てる
- モニターが60Hzなので、fps60 以内であれば、ビデオ設定の調整で動作させられそう
PCの電源容量計算は以下のサイトで行いました。
https://www.dospara.co.jp/5info/
cts_str_power_calculation_main#ch2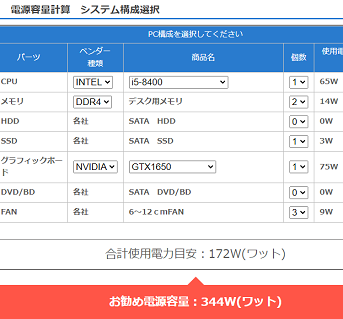
2020年6月ごろから GTX1650 の GDDR6版が発売されはじめました。GDDR6版の方が、従来のGDDR5版よりも 10%程度性能が良いそうです。
GTX1650 のGDDR5版とGDDR6版は値段がほとんど変わらないので、GTX1650 を購入する場合は GDDR6版かどうかを確認することをオススメします。
※以下は GTX1650 GDDR6版のamazonのリンクとなります。
spigot と BabyMode の取得
spigot をインストールするのに必要な BuildTools.jar を取得します。
spigot のサイトを表示し、Downloads のリンクをクリックします。
BuildTools.jar のダウンロードサイト(jenkins)が表示されますので、最新成功ビルドの成果物の BuildTools.jar のリンクをクリックしてダウンロードします。
https://hub.spigotmc.org/
jenkins/job/BuildTools/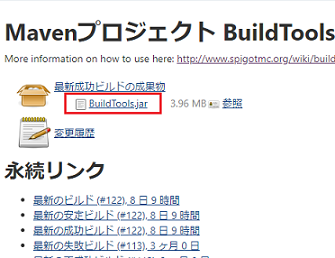
BabyMode ブラグインの BabyMode.jar を取得します。
BabyMode ブラグインのダウンロードサイトを表示し、Download Now のリンクをクリックします。
https://www.spigotmc.org/
resources/baby-mode.81314/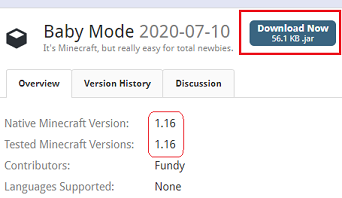
BabyMode ブラグインのマインクラフトのバージョンは 1.16 が対象です。
java の確認
spigot のインストールとマインクラフトModサーバーの実行では、java を使用します。
マインクラフト java edition をインストールすると、javaが自動でインストールされますので、通常は問題ありません(Minecraft 1.12 以降)。
しかし、何かしら別のアプリなどのインストールにより、javaの構成が変わる場合もあるため、javaが正しく動作するか確認を行います。
Windows の スタートメニューからコマンドプロンプトを実行します。
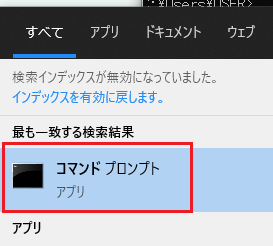
コマンドプロンプトで java -version を実行します。javaのバージョンが 1.8.XXXXX と表示されればOKです。
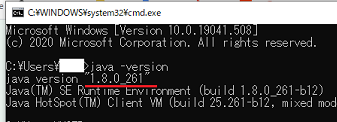
javaの実行エラーやバージョンが1.8 以外の場合は、以下のjava8 のサイトから、java8のインストーラをダウンロードしてインストールします。
java8のインストール後に、コマンドプロンプトで java -version を実行すると、バージョン 1.8 が出力されるようになります。
スポンサーリンク
spigot 1.16.3 のインストールとBabyModeの設定
BabyMode のマインクラフトのバージョンが 1.16 のため、spigot 1.16.3 をインストールします。
spigot 1.16.3 をインストールすると、約650MB 増えますので、ハードディスクの空き容量が十分あるインストール先にします。
ここでは「C:\spigot\1.16.3」をインストール先として進めます。
「C:\spigot\1.16.3」フォルダを作成し、BuildTools.jar を格納します。
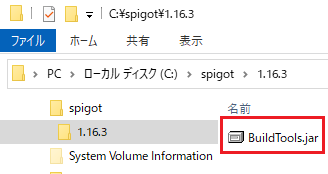
コマンドプロンプトを起動し、「cd /d C:\spigot\1.16.3」を実行して、「C:\spigot\1.16.3」フォルダに移動します。
「C:\spigot\1.16.3」フォルダに移動後、「java -Xmx1024M -jar BuildTools.jar --rev 1.16.3」を実行すると、spigot のインストールが行われます。
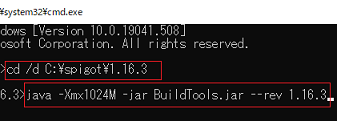
spigotの インストールに成功すると、「Success! ・・・ - Saved as .\spigot-1.16.3.jar」 とメッセージがコマンドプロンプトに出力されます。
次にコマンドプロンプトでマインクラフトModサーバーを起動するコマンド「java -Xms1024M -Xmx1024M -jar spigot-1.16.3.jar」を実行し、生成された設定ファイルを変更します(※実行するとエラーが出力されますが問題ありません)。
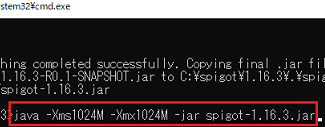
C:\spigot\1.16.3\server.properties と C:\spigot\1.16.3\eula.txt のファイルが生成されますので、この設定ファイルを変更します。
C:\spigot\1.16.3\server.properties は、「motd=A Minecraft Server」の行があるので、「motd=BabyMode」 に変更して保存します。これはマインクラフトModサーバーの名前になります。
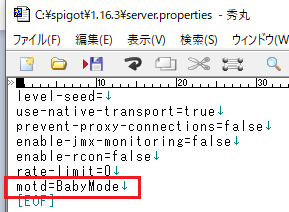
C:\spigot\1.16.3\eula.txt は、「eula=false」の行があるので、「eula=true」に変更して保存します。これは、spigot の使用許諾に同意する設定となります。
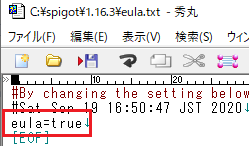
設定ファイル変更後にもう一度、コマンドプロンプトで「java -Xms1024M -Xmx1024M -jar spigot-1.16.3.jar」を実行し、マインクラフトModサーバーを起動します。
Minecraft server 画面が表示されますので、画面右上の×ボタンを実行して、マインクラフトModサーバーを終了します。
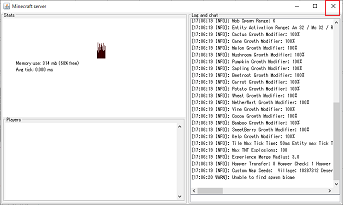
マインクラフトModサーバーを実行すると、plugins フォルダが作成されるので、C:\spigot\1.16.3\plugins に BabyMode.jar を格納します。
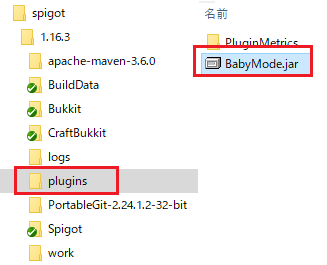
マインクラフトModサーバーの実行ファイルの作成と実行
コマンドプロンプトで「java -Xms1024M -Xmx1024M -jar spigot-1.16.3.jar」を毎回実行するのは面倒と思います。
そこで、マウスのダブルクリックでマインクラフトModサーバーを実行する BabyModeStart.bat を作成します。
デスクトップなどに BabyModeStart.bat という名前の空ファイルを作成します。
BabyModeStart.bat をテキストエディタで開き以下の内容を記載します。
cd /d C:\spigot\1.16.3
java -Xms1024M -Xmx1024M -jar spigot-1.16.3.jar
C:\spigot\1.16.3 の部分は spigot をインストールしたフォルダになりますので、C:\spigot\1.16.3 以外にインストールした場合は、この内容を変更します。
※同じ内容のファイルを以下からダウンロード可能です。
【BabyModeStart.bat ダウンロード】この後、マインクラフト java edition から spigot のマインクラフトModサーバーに接続するため、 BabyModeStart.bat を実行して、spigot のマインクラフトModサーバーを実行します。
BabyModeのPlugin は 「DifficultyPlus」という名前です。Minecraft server 画面の「Log and Chat」で「Enabling DifficultyPlus v1.0.0 」と出力されていれば、BabyModeが有効になっています。
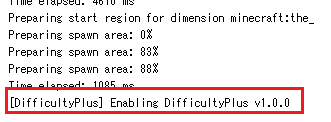
Minecraft Launcher の起動構成の設定
Minecraft Launcher を実行し、spigot のマインクラフトModサーバーに接続するための起動構成を設定します。
spigot のマインクラフトModサーバーのバージョンが、1.16.3 のため、それに合わせた起動構成にします。
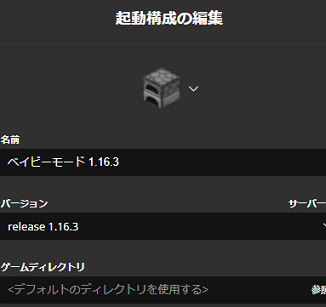
起動構成は以下のように設定するのがオススメです。
| 設定項目 | 設定内容 | 説明 |
|---|---|---|
| 名前 | ベイビーモード 1.16.3 | 名前でバージョンがわかるようにします |
| バージョン | release 1.16.3 | |
| ゲームディレクトリ | 指定なし |
スポンサーリンク
マインクラフトModサーバーに接続する
作成した「ベイビーモード 1.16.3」の起動構成でプレイを実行し、最初の画面で「マルチプレイ」を選択します。
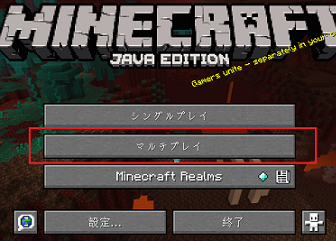
マルチプレイの警告画面が表示されますので、「続ける」を選択します。
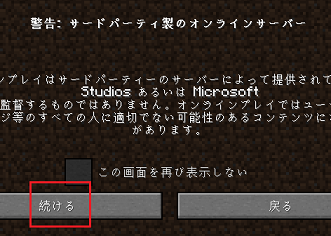
マルチプレイのサーバー選択画面に、BabyMode のサーバーが表示されますので、選択して「サーバーに接続」を選択します。
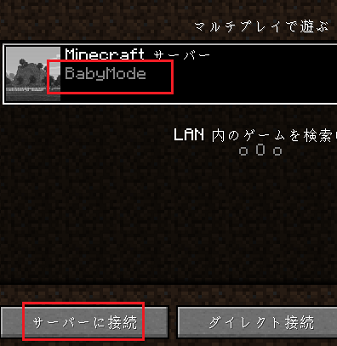
これで、マインクラフトの BabyMode で遊べるようになります。
水の中に、いつまでも入れたり、敵を見るだけで倒せたりできました。
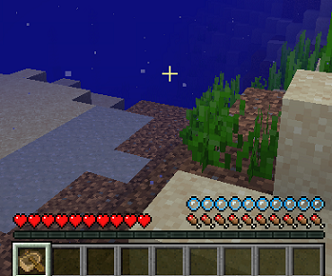
マインクラフトModサーバーに接続したユーザーにop権限を付与する
BabyMode で遊んでいる場合でも、朝にしたいとか、別プレイヤーのところに移動したい場合があります。
そんなときに 対象のプレイヤーにOP権限を付与することで、マインクラフトの各種コマンドが実行可能になります。
Minecraft server の画面の Players を見ると、サーバーに接続したプレイヤーの一覧が表示されていますので、
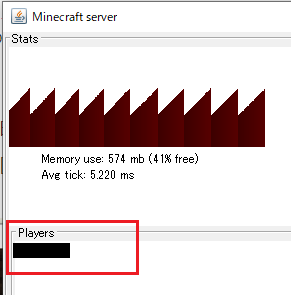
Minecraft server の画面の右下部分で、「op <プレイヤー名>」を入力して ENTER キーを実行すると、対象のプレイヤーにop権限が付与されます。
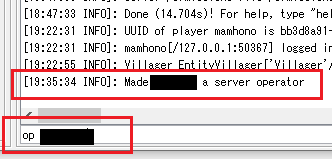
op権限が付与されたプレイヤーで朝に変更するコマンドが使用できるようになりました。
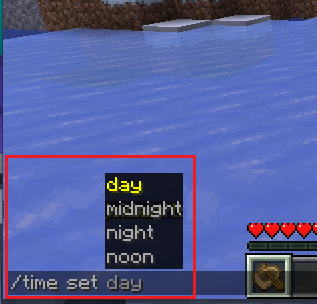
これで、マインクラフトの BabyMode の入れ方と遊び方についての紹介は終わりです。この記事を見た方のお役に立てれば幸いです。
 マインクラフト 記事一覧に戻る
マインクラフト 記事一覧に戻る
シェアする
スポンサーリンク


 コスパ最高のオンラインストレージ!さくらのレンタルサーバーライトの特徴と活用方法
コスパ最高のオンラインストレージ!さくらのレンタルサーバーライトの特徴と活用方法 GoodNotesでPDF読み込みを簡単に行う方法
GoodNotesでPDF読み込みを簡単に行う方法 任天堂スイッチのマイクラでワールドを一括削除する方法
任天堂スイッチのマイクラでワールドを一括削除する方法 マイクラ java edition のワンブロックのワールドを任天堂スイッチのマイクラで遊ぶ方法
マイクラ java edition のワンブロックのワールドを任天堂スイッチのマイクラで遊ぶ方法 今すぐできる!パソコン画面の録画やスクショを効率的に撮る方法(Windows10が対象)
今すぐできる!パソコン画面の録画やスクショを効率的に撮る方法(Windows10が対象) マイクラ配布ワールドでドロッパ―アスレチックの遊び方
マイクラ配布ワールドでドロッパ―アスレチックの遊び方 マイクラで呪術廻戦modの入れ方
マイクラで呪術廻戦modの入れ方 マイクラで戦車や飛行機が使えるゲリラmodの入れ方
マイクラで戦車や飛行機が使えるゲリラmodの入れ方 マイクラで女王グモ(Spider Queen)modの入れ方
マイクラで女王グモ(Spider Queen)modの入れ方 マイクラでトルネードmodの入れ方(Weather, Storms & Tornadoes)
マイクラでトルネードmodの入れ方(Weather, Storms & Tornadoes) 意外に簡単!ASUS ZenFone 4 Max ZC520KL (ASUS_X00HD) のバッテリー交換方法
意外に簡単!ASUS ZenFone 4 Max ZC520KL (ASUS_X00HD) のバッテリー交換方法 マイクラでforgeとoptifineを使用したポケモンmod(Ver.7)と影modの入れ方
マイクラでforgeとoptifineを使用したポケモンmod(Ver.7)と影modの入れ方 マイクラでforgeとoptifineを使用したポケモンmod(Ver.8)と影modの入れ方
マイクラでforgeとoptifineを使用したポケモンmod(Ver.8)と影modの入れ方 マイクラでポケモンmod(Ver.8.1)の入れ方
マイクラでポケモンmod(Ver.8.1)の入れ方 マイクラでforge 1.7.10を使用したワンピースmod(Ver.0.6.1)の入れ方
マイクラでforge 1.7.10を使用したワンピースmod(Ver.0.6.1)の入れ方 マイクラでforge 1.14.4-28.2.0 を使用したワンピースmod(Ver.0.6.2.1)の入れ方
マイクラでforge 1.14.4-28.2.0 を使用したワンピースmod(Ver.0.6.2.1)の入れ方 マイクラでforge 1.14.4-28.2.0 を使用したワンピースmod(Ver.0.6.2.3)の入れ方
マイクラでforge 1.14.4-28.2.0 を使用したワンピースmod(Ver.0.6.2.3)の入れ方 2020/09/19 23:37
2020/09/19 23:37