- マインクラフトに関する記事一覧
- マイクラでforgeとoptifineを使用した影modの入れ方
- マイクラでforgeとoptifineを使用したポケモンmod(Ver.7)と影modの入れ方
- マイクラでforgeとoptifineを使用したポケモンmod(Ver.8)と影modの入れ方
- マイクラでforge 1.7.10を使用したワンピースmod(Ver.0.6.1)の入れ方
- マイクラでforge 1.14.4-28.2.0 を使用したワンピースmod(Ver.0.6.2.1)の入れ方
- マイクラでforge 1.14.4-28.2.17 を使用したワンピースmod(Ver.0.6.2.2)の入れ方
- 超簡単!マイクラで1ブロックから始まる世界で遊ぶ方法
- マイクラでforge 1.14.4-28.2.0 を使用したワンピースmod(Ver.0.6.2.3)の入れ方
- マイクラでBabyMode(ベイビーモード)の入れ方と遊び方
- マイクラでforgeとoptifineを使用した鬼滅の刃modと影modの入れ方
- マイクラでドアmodの入れ方と隠し扉の作り方
- マイクラで全てガチャ?ブロックを壊すとドロップアイテムが変わる!Loot Table Randomizer の入れ方
- マイクラでジャンプするたびにジャンプ力があがるmodの入れ方
- マイクラでポータルガン(Portal Gun)modの入れ方と使い方
- マイクラで防具mod(Block Armor mod)の入れ方と使い方
- マイクラでスカイブロック(SkyBlock)のやり方
- マイクラでポケモンmod(Ver.8.1)の入れ方
- マイクラでクラフトのレシピがガチャになる!Recipe Randomizer mod の入れ方
- マイクラでドラゴンmod(Ice and Fire)の入れ方
- マイクラで銃mod(Techguns)の入れ方
- マイクラでラッキーブロックmodとエメラルドラッキーブロックの入れ方(Emerald Lucky Block)
- マイクラでライトセーバーmodの入れ方(Advanced Lightsabers)
- マイクラで全てのブロックが重力で落下するデータパックの入れ方
- マイクラでゴラクバ!modの入れ方(シラカバmod : BirchCraft)
- マイクラでトルネードmodの入れ方(Weather, Storms & Tornadoes)
- マイクラで戦車や飛行機が使えるゲリラmodの入れ方
- マイクラで呪術廻戦modの入れ方
- マイクラで女王グモ(Spider Queen)modの入れ方
- マイクラ配布ワールドでドロッパ―アスレチックの遊び方
- マイクラ java edition のワンブロックのワールドを任天堂スイッチのマイクラで遊ぶ方法
![]() 2021/10/21 08:24
2021/10/21 08:24 ![]()
マイクラ java edition のワンブロックのワールドを任天堂スイッチのマイクラで遊ぶ方法
|
子供たちがマインクラフトのjava editionのワンブロックのワールドを遊びたいということで、任天堂スイッチのマイクラでもマルチプレイできるようにしました。 任天堂スイッチで遊べるようにするまでの準備や設定がとても大変だったため、その内容をご紹介します。 |
目次
- スイッチのマイクラで java edition を遊ぶ
- ニンテンドーアカウントのファミリー設定
- Nintendo Switch Online への加入
- Microsoftアカウントの設定
- PC環境(Windows)
- 使用するライブラリ
- ライブラリの取得
- java 16のインストール
- Spigot のインストールと設定
- PCのファイアウォール設定の変更
- ワンブロックのワールドをスイッチ用に保存する
- マインクラフト Spigot サーバーの実行ファイルの作成と実行
- スイッチのインターネット設定の変更
- スイッチのマイクラでMicrosoftアカウントとの連携
- スイッチのマイクラのサーバー設定
- マインクラフト Spigot サーバーに接続したユーザーにop権限を付与する
- 最後に
スイッチのマイクラで java edition を遊ぶ
java editionのマイクラのワンブロックの世界を、みんなで遊びたいということで、スイッチのマイクラも参加できる、ワンブロックのマルチプレイ環境を作ってみました。

ワンブロックのマルチプレイ環境で必要だったものは以下のとおりです。
| 内容 |
|---|
| インターネット接続可能なWifi環境 |
| スイッチのMinecraft |
| 親と子供のニンテンドーアカウント |
| Nintendo みまもり Switch アプリ(スマホアプリ) |
| Nintendo Switch Online への加入(有料) |
| メールアドレス(親と子供の人数分) |
| 親と子供のMicrosoftアカウント |
| PC環境 |
| マイクラjava edition (ワンブロックで遊ぶために使用) |
ニンテンドーアカウントのファミリー設定
※ニンテンドーアカウントのファミリー設定をしない場合は不要な手順です。
親のニンテンドーアカウントを作成して、そのファミリーに子供用のニンテンドーアカウントを作成します。
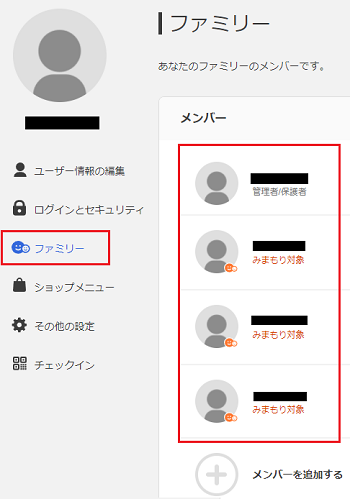
子供のアカウントは「みまもり対象」にして、スイッチと連携します。
以下のサイトが参考になります。
https://www.nintendo.co.jp/
support/switch/
parentalcontrols/index.html
Nintendo みまもり Switch アプリでは、Minecraftの制限を解除します。
※みまもり Switch の使い方は以下のサイトが参考になります。
https://www.nintendo.co.jp/
support/switch/
parentalcontrols/app/index.html
※Minecraftの制限の解除は以下のサイトが参考になります。
https://support.nintendo.co.jp
/app/answers/detail/a_id/35994
スポンサーリンク
Nintendo Switch Online への加入
※すでにNintendo Switch Online を使用している場合は不要な手順です。
スイッチのマイクラから マイクラ java edition へは「サーバー」から接続します。Nintendo Switch Online への加入していないとサーバーを選択することができないため、Nintendo Switch Online へ加入が必要となっています。
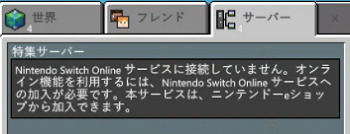
今回は子供3人分が必要だったため、親のニンテンドーアカウントでファミリープランを購入しました。
親のニンテンドーアカウントのファミリーに属している子供のアカウントに Nintendo Switch Online が自動で適用されました。
Nintendo Switch Online の加入の仕方は以下のサイトが参考になります。
https://support.nintendo.co.jp
/app/answers/detail/a_id/35994
ファミリープランは、12か月4500円のため、子供3人で使用した場合は、一人当たり月125円でした。最大8人まで使用できるため、利用人数が多い場合は一番お得と思います。
個人利用の3か月と12か月のプランだけですが、amazon でも Nintendo Switch Online が販売されていました。通常価格よりも少しだけお得です。
Microsoftアカウントの設定
スイッチのマイクラから マイクラ java edition へは「サーバー」から接続します。この時にMicrosoftアカウントも必要です。
また、未成年のMicrosoftアカウントの場合はマルチプレイが禁止されています。このため、Microsoftアカウントのファミリーの設定を行い、保護者のMicrosoftアカウントで、子供のMicrosoftアカウントのマルチプレイを許可します。
親と子供のメールアドレスを用意し、Microsoftアカウントを作成します。
以下のサイトからMicrosoftアカウントを作成できます。
https://account.microsoft.com/
以下のサイトでMicrosoftアカウントのファミリーの設定を行います。親のアカウントでログインし、子供のアカウントを招待します。
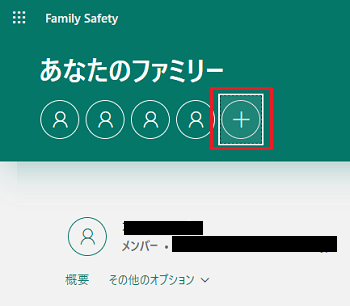
その後、子供のアカウントでMicrosoftアカウントのサイトにログインし、ファミリーの招待を承諾します。
https://account.microsoft.com/
以下のサイトで親のMicrosoftアカウントでログインし、子供のアカウントのマルチプレイを許可します。
ログイン後の右上のプロフィールの設定から「Xbox Profile」を選択します。
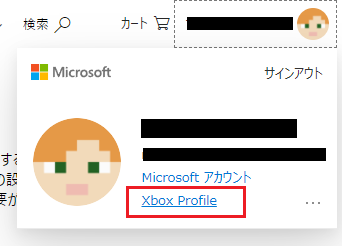
次に「Xbox Profile」の画面の「プライバシー設定」を選択します。
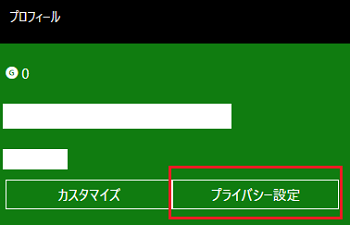
「プライバシーとオンラインの安心設定」の画面が表示されるため、子供のアカウントを選択し、「Xbox One/Windows 10 オンラインの安心設定」の「マルチプレイヤー ゲームへの参加」を「許可」に変更します。
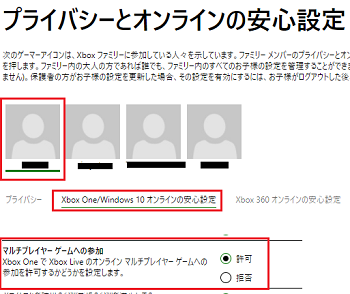
これでスイッチのマイクラのアカウントで、マルチプレイをするための準備ができました。
PC環境(Windows)
PCは家にあるものを使用しました。スペックは以下のとおり。
| 種類 | 内容 | 備考 |
|---|---|---|
| CPU | Intel Core i5 8400 | |
| メモリ | 32GB(2×16GB DDR4 UDIM 2666Mhz) | PATRIOT |
| ストレージ | 480GB SSD | ADATA 2.5 SATA 6Gb/s (Read 520MB/s Write 450MB/s) |
| 電源 | 450W 80PLUS BRONZE | CORSAIR CX450M |
スポンサーリンク
使用するライブラリ
スイッチのマイクラを利用可能にする、Spigotサーバー と各種プラグインを使用します。
| ライブラリ | ファイル名 |
|---|---|
| Spigotサーバーのビルドする | BuildTools.jar |
| java eddtionのマイクラをスイッチでも動作可能にする | Geyser-Spigot.jar |
| スイッチのマイクラのアカウントで認証可能にする | floodgate-spigot.jar |
| Spigotサーバーより新しいバージョンのマインクラフトからも接続可能にする | ViaVersion-4.0.1.jar |
ライブラリの取得
Spigotサーバー をビルドする BuildTools.jar を取得します。
以下のダウンロードサイトで、最新成功ビルドの成果物の BuildTools.jar のリンクをクリックしてダウンロードします。
https://hub.spigotmc.org/
jenkins/job/BuildTools/
Spigotサーバー をスイッチのマイクラで動作可能にする Geyser-Spigot.jar を取得します。
以下のダウンロードサイトで、最新成功ビルドの成果物の Geyser-Spigot.jar のリンクをクリックしてダウンロードします。
https://ci.opencollab.dev/
job/GeyserMC/job/Geyser/
job/master/
Spigotサーバー をスイッチのマイクラで認証可能にする floodgate-spigot.jar を取得します。
以下のダウンロードサイトで、最新成功ビルドの成果物の floodgate-spigot.jar のリンクをクリックしてダウンロードします。
https://ci.opencollab.dev/
job/GeyserMC/job/
Floodgate/job/master/
Spigotサーバー で新しいバージョンのマイクラから接続可能にする ViaVersion-4.0.1.jar を取得します。
以下のダウンロードサイトで、「Download Now」をクリックしてダウンロードします。
https://www.spigotmc.org/
resources/viaversion.19254/
java 16のインストール
※既に java 16がインストールされている環境ではこの手順は不要です。
Spigot のインストールとマインクラフトSpigot サーバーの実行では、java を使用します。
スイッチのマイクラは最新にアップデートされるため、2021-10-17時点で v.1.17.34 です。このため、Spigot サーバーのMinecraftのバージョンも最新にする必要があります。
マイクラ java edition では、v.1.17.X から javaのバージョンは 16 が対象となっため、java 16をインストールする必要があります。
以下のサイトから「x64 Installer」のjavaのインストーラをダウンロードしてインストールします。
https://www.oracle.com/
java/technologies/
downloads/#java16-windows
スポンサーリンク
Spigot のインストールと設定
スイッチのマイクラで接続を可能にするため、Spigot の最新版 をインストールします。
spigot をインストールすると、約800MB 増えますので、ハードディスクの空き容量が十分あるインストール先にします。
今回はswitchでワンブロックのワールドを遊べるようにするため、「C:\spigot\switch_oneblock」をインストール先として進めます。
「C:\spigot\switch_oneblock」フォルダを作成し、BuildTools.jar を格納します。
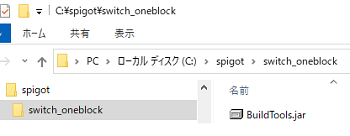
コマンドプロンプトを起動し、「cd /d C:\spigot\switch_oneblock」を実行して、「C:\spigot\switch_oneblock」フォルダに移動します。
「C:\spigot\switch_oneblock」フォルダに移動後、「java -jar BuildTools.jar --rev latest」を実行すると、spigot のインストールが行われます。
spigotの インストールに成功すると、「Success! Everything completed successfully. Copying final .jar files now.」 とメッセージがコマンドプロンプトに出力されます。
次にコマンドプロンプトでマインクラフト Spigot サーバーを起動するコマンド「java -Xms1024M -Xmx1024M -jar spigot-1.XX.X.jar」を実行します。
「spigot-1.XX.X.jar」は、Spigot サーバーの最新のバージョンのファイル名となります。
※2021-10-17時点は spigot-1.17.1.jar のため、「java -Xms1024M -Xmx1024M -jar spigot-1.17.1.jar」 を実行します。
この実行でエラーとなりますが、問題はありません。ここで生成された C:\spigot\switch_oneblock\
server.properties と C:\spigot\switch_oneblock\eula.txt の設定ファイルを変更します。
C:\spigot\switch_oneblock
\server.properties は、「motd=A Minecraft Server」の行があるので、「motd=OneBlock」 に変更して保存します。これはマインクラフト Spigot サーバーの名前になります。
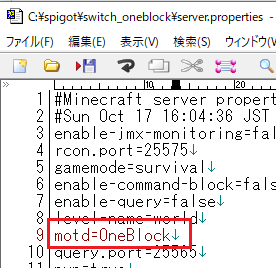
C:\spigot\switch_oneblock\eula.txt は、「eula=false」の行があるので、「eula=true」に変更して保存します。これは、spigot の使用許諾に同意する設定となります。
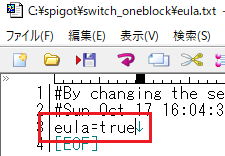
設定ファイル変更後にもう一度、コマンドプロンプトで マインクラフト Spigot サーバーを起動します。
Minecraft server 画面が表示されてサーバーの起動が終了すると、「Done (XX.XXXs)! For help, type "help"」と表示されます。
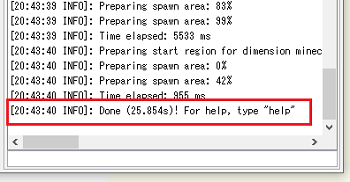
この後に、画面右上の×ボタンを実行して、マインクラフト Spigot サーバーを終了します。
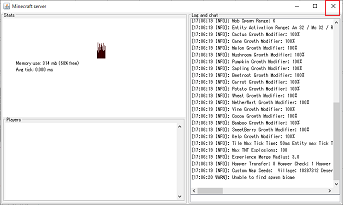
C:\spigot\switch_oneblock\plugins にプラグインフォルダが作成されるため以下のファイルを格納します。
- Geyser-Spigot.jar
- floodgate-spigot.jar
- ViaVersion-4.0.1.jar
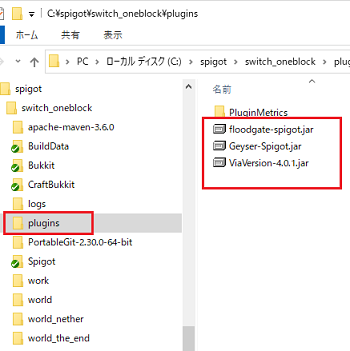
PCのファイアウォール設定の変更
PCのファイアウォール設定で、以下のポートを解放します。
- TCP 25565
- UDP 19132
Spigotサーバー で、TCP 25565 のポートを使用し、Geyser-Spigot.jar で UDP 19132のポートを使用しています。
ワンブロックのワールドをスイッチ用に保存する
以下の記事の手順でワンブロックの最新のワールドを取得します。
最新のワンブロックのワールドの取得して、マイクラ java editionの C:/Users/<ユーザー名>/AppData/Roaming/.minecraft/saves に格納します。ここで worldというフォルダ名にします。
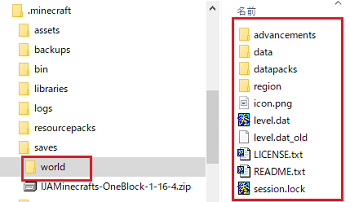
マイクラ java editionを最新のリリースで実行し、ワンブロックの worldのデータを選択して保存します。

これでマイクラのjava edition の最新バージョンで保存したワンブロックのワールドができます。
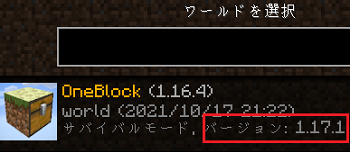
次に C:\spigot\switch_oneblock\world を削除して、マイクラのjava edition の最新バージョンで保存した、ワンブロックの worldフォルダをコピーします。
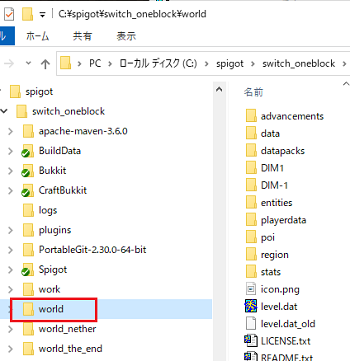
これにより、スイッチのマイクラでも遊べるワンブロックのSpigotサーバー になります。
スポンサーリンク
マインクラフト Spigot サーバーの実行ファイルの作成と実行
コマンドプロンプトで「java -Xms1024M -Xmx1024M -jar spigot-X.XX.X.jar」を毎回実行するのは面倒と思います。
そこで、マウスのダブルクリックでマインクラフト Spigot サーバーを実行する OneBlockServerStart.bat を作成します。
デスクトップなどに OneBlockServerStart.bat という名前の空ファイルを作成します。
OneBlockServerStart.bat をテキストエディタで開き以下の内容を記載します。
cd /d C:\spigot\switch_oneblock
java -Xms1024M -Xmx1024M -jar spigot-1.17.1.jar
C:\spigot\switch_oneblock の部分は spigot をインストールしたフォルダになりますので、C:\spigot\switch_oneblock 以外にインストールした場合は、この内容を変更します。
※同じ内容のファイルを以下からダウンロード可能です。
【OneBlockServerStart.bat ダウンロード】この後、マインクラフト java edition から spigot のマインクラフト Spigot サーバーに接続するため、 OneBlockServerStart.bat を実行して、spigot のマインクラフトサーバーを実行します。
スイッチのインターネット設定の変更
スイッチのマイクラで、接続するサーバーの設定をできるようにするために、インターネット設定を変更します。
これは以下のオープンソースプロダクトで開発されている仕組みを利用するインターネット設定になります。
https://github.com/Pugmatt
/BedrockConnect
スイッチのインターネット設定を表示します。
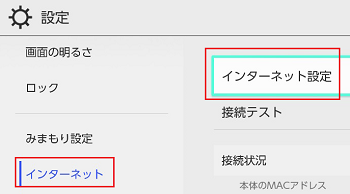
接続中のネットワークの設定を選択します。
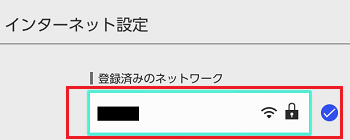
接続中のネットワークの設定の変更を行います。
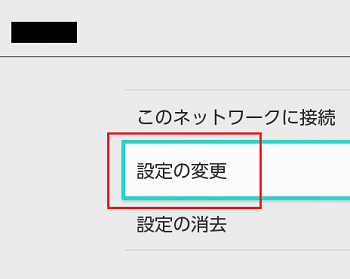
接続中のネットワークの設定で、DNS設定を「手動」に変更し、優先DNSを「104.238.130.180」にし、代替DNSを「008.008.008.008」 に設定して保存します。
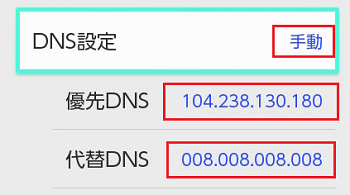
優先DNSを変更することで、スイッチのマイクラで接続するサーバーの設定を追加し、使用できるようになります。代替DNSはGoogleが提供しているもので、従来どおりのインターネット接続が可能になります。
スイッチのマイクラでMicrosoftアカウントとの連携
スイッチのマイクラはニンテンドーアカウントと連携したユーザーで始めます。
そうすると、ニンテンドーアカウントで自動でログインされます。次に「Microsoftアカウントでサインイン」ボタンが表示されますので、このボタンを実行します。
※すでにMicrosoftアカウントでサインイン済みの場合は、この設定は不要です。
「Microsoftアカウントでサインイン」を実行すると、認証用の情報の画面が表示されますので、認証用のサイト(aka.ms/remoteconnect)をPCやスマホなどで開きます。
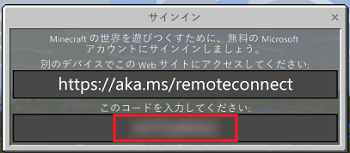
認証用のサイト(aka.ms/remoteconnect)を開くと、コードを入力する画面が表示されますので、スイッチの画面に表示されたコードを入力します。
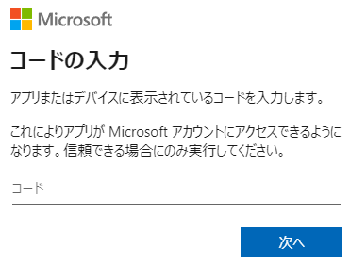
コード入力後、Microsoftアカウントのサインインが求められるため、対象のアカウントでサインインすると、マイクラの最初の画面でMicrosoftアカウントの名称が表示されます。これで Spigot サーバーに接続できる状態となります。
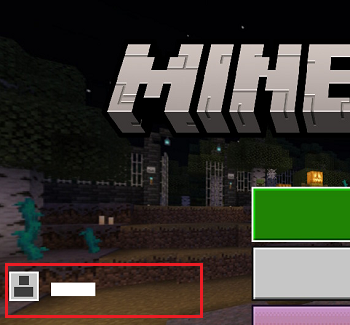
スポンサーリンク
スイッチのマイクラのサーバー設定
マイクラのサーバーを開き、特集サーバーを選択して「サーバーに参加」を実行します。どの特集サーバーを選択しても問題ありません。
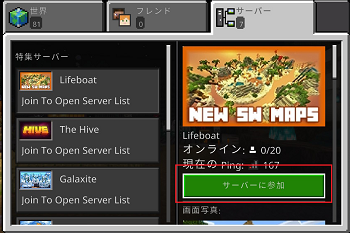
サーバーを選択する「Server List」 画面が表示されますので、サーバーへ接続する「Connect to a Server」を実行します。
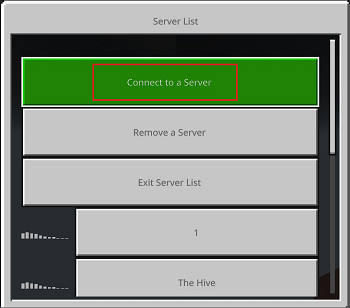
「Connect to a Server」の設定画面では以下の設定を行い、送信ボタンを実行します。
- 接続するサーバーのIPアドレス
- 接続設定の名称(日本語を指定するとエラーになるため「ONEBLOCK」にしました)
- Add to server list のスイッチを右側にする(接続設定が保存される)
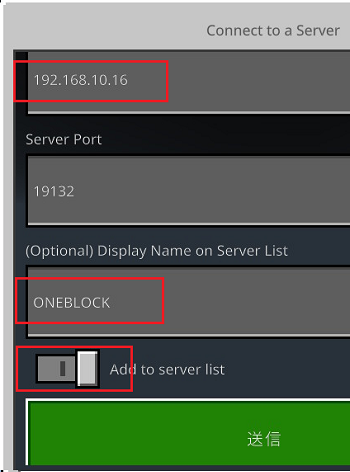
※ポートは 19132 のままで動作します。
Spigot サーバーに接続が行われ、ワンブロックの世界に入ることができました。
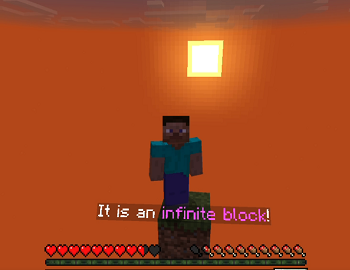
次に接続する場合は、サーバーを選択する「Server List」 画面に追加した「ONEBLOCK」が表示されるため、これを選択することで ワンブロックの世界に入ることができます。
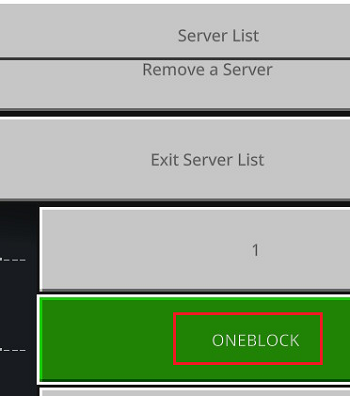
マインクラフト Spigot サーバーに接続したユーザーにop権限を付与する
ワンブロックに接続したユーザーがブロックを壊せないなど、正しく動作しない場合があります。
その場合は 対象のプレイヤーにOP権限を付与することで、動作するようになりました。
また、OP権限を付与することことで、朝にしたいとか、別プレイヤーのところへの移動などの、各種コマンドが実行可能になります。
Minecraft server の画面の Players を見ると、サーバーに接続したプレイヤーの一覧が表示されていますので、
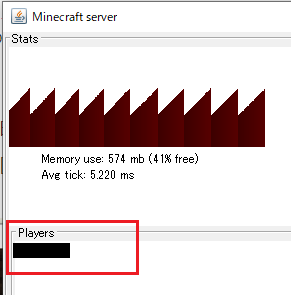
Minecraft server の画面の右下部分で、「op <プレイヤー名>」を入力して ENTER キーを実行すると、対象のプレイヤーにop権限が付与されます。
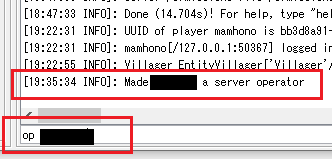
op権限が付与されたプレイヤーで朝に変更するコマンドが使用できるようになりました。
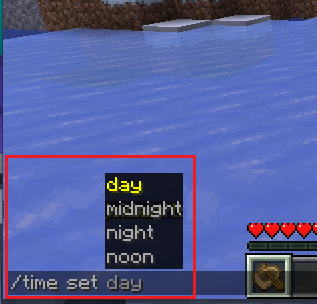
最後に
当記事のマルチプレイ環境は、マイクラjava editionのSpigotサーバーにスイッチのマイクラを接続するため、スイッチのマイクラだけの場合は「マイクラjava edition」の購入は不要です。
ただし、マイクラjava edition のワンブロックのワールドで遊ぶ場合は、ワンブロックのワールドをマイクラjava edition で保存する必要があるため、この場合に、マイクラjava edition が必要となります。
これで、スイッチのマイクラで java edition のワンブロックのワールドで遊ぶ方法の紹介は終わりです。この記事を見た方のお役に立てれば幸いです。
 マインクラフト 記事一覧に戻る
マインクラフト 記事一覧に戻る
シェアする
スポンサーリンク


 コスパ最高のオンラインストレージ!さくらのレンタルサーバーライトの特徴と活用方法
コスパ最高のオンラインストレージ!さくらのレンタルサーバーライトの特徴と活用方法 GoodNotesでPDF読み込みを簡単に行う方法
GoodNotesでPDF読み込みを簡単に行う方法 任天堂スイッチのマイクラでワールドを一括削除する方法
任天堂スイッチのマイクラでワールドを一括削除する方法 今すぐできる!パソコン画面の録画やスクショを効率的に撮る方法(Windows10が対象)
今すぐできる!パソコン画面の録画やスクショを効率的に撮る方法(Windows10が対象) マイクラ配布ワールドでドロッパ―アスレチックの遊び方
マイクラ配布ワールドでドロッパ―アスレチックの遊び方 マイクラで呪術廻戦modの入れ方
マイクラで呪術廻戦modの入れ方 マイクラで戦車や飛行機が使えるゲリラmodの入れ方
マイクラで戦車や飛行機が使えるゲリラmodの入れ方 マイクラで女王グモ(Spider Queen)modの入れ方
マイクラで女王グモ(Spider Queen)modの入れ方 マイクラでトルネードmodの入れ方(Weather, Storms & Tornadoes)
マイクラでトルネードmodの入れ方(Weather, Storms & Tornadoes) マイクラでゴラクバ!modの入れ方(シラカバmod : BirchCraft)
マイクラでゴラクバ!modの入れ方(シラカバmod : BirchCraft) 意外に簡単!ASUS ZenFone 4 Max ZC520KL (ASUS_X00HD) のバッテリー交換方法
意外に簡単!ASUS ZenFone 4 Max ZC520KL (ASUS_X00HD) のバッテリー交換方法 マイクラでforgeとoptifineを使用したポケモンmod(Ver.7)と影modの入れ方
マイクラでforgeとoptifineを使用したポケモンmod(Ver.7)と影modの入れ方 マイクラでforgeとoptifineを使用したポケモンmod(Ver.8)と影modの入れ方
マイクラでforgeとoptifineを使用したポケモンmod(Ver.8)と影modの入れ方 マイクラでポケモンmod(Ver.8.1)の入れ方
マイクラでポケモンmod(Ver.8.1)の入れ方 マイクラでforge 1.7.10を使用したワンピースmod(Ver.0.6.1)の入れ方
マイクラでforge 1.7.10を使用したワンピースmod(Ver.0.6.1)の入れ方 マイクラでforge 1.14.4-28.2.0 を使用したワンピースmod(Ver.0.6.2.1)の入れ方
マイクラでforge 1.14.4-28.2.0 を使用したワンピースmod(Ver.0.6.2.1)の入れ方 マイクラでforge 1.14.4-28.2.0 を使用したワンピースmod(Ver.0.6.2.3)の入れ方
マイクラでforge 1.14.4-28.2.0 を使用したワンピースmod(Ver.0.6.2.3)の入れ方 2021/10/21 08:24
2021/10/21 08:24 



