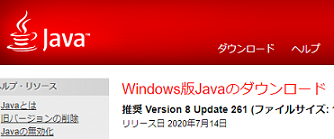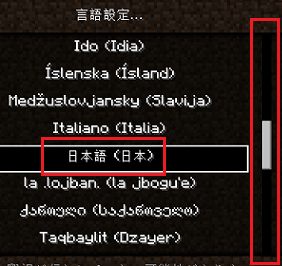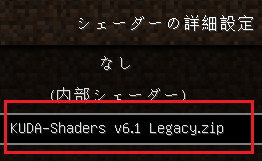- マインクラフトに関する記事一覧
- マイクラでforgeとoptifineを使用した影modの入れ方
- マイクラでforgeとoptifineを使用したポケモンmod(Ver.7)と影modの入れ方
- マイクラでforgeとoptifineを使用したポケモンmod(Ver.8)と影modの入れ方
- マイクラでforge 1.7.10を使用したワンピースmod(Ver.0.6.1)の入れ方
- マイクラでforge 1.14.4-28.2.0 を使用したワンピースmod(Ver.0.6.2.1)の入れ方
- マイクラでforge 1.14.4-28.2.17 を使用したワンピースmod(Ver.0.6.2.2)の入れ方
- 超簡単!マイクラで1ブロックから始まる世界で遊ぶ方法
- マイクラでforge 1.14.4-28.2.0 を使用したワンピースmod(Ver.0.6.2.3)の入れ方
- マイクラでBabyMode(ベイビーモード)の入れ方と遊び方
- マイクラでforgeとoptifineを使用した鬼滅の刃modと影modの入れ方
- マイクラでドアmodの入れ方と隠し扉の作り方
- マイクラで全てガチャ?ブロックを壊すとドロップアイテムが変わる!Loot Table Randomizer の入れ方
- マイクラでジャンプするたびにジャンプ力があがるmodの入れ方
- マイクラでポータルガン(Portal Gun)modの入れ方と使い方
- マイクラで防具mod(Block Armor mod)の入れ方と使い方
- マイクラでスカイブロック(SkyBlock)のやり方
- マイクラでポケモンmod(Ver.8.1)の入れ方
- マイクラでクラフトのレシピがガチャになる!Recipe Randomizer mod の入れ方
- マイクラでドラゴンmod(Ice and Fire)の入れ方
- マイクラで銃mod(Techguns)の入れ方
- マイクラでラッキーブロックmodとエメラルドラッキーブロックの入れ方(Emerald Lucky Block)
- マイクラでライトセーバーmodの入れ方(Advanced Lightsabers)
- マイクラで全てのブロックが重力で落下するデータパックの入れ方
- マイクラでゴラクバ!modの入れ方(シラカバmod : BirchCraft)
- マイクラでトルネードmodの入れ方(Weather, Storms & Tornadoes)
- マイクラで戦車や飛行機が使えるゲリラmodの入れ方
- マイクラで呪術廻戦modの入れ方
- マイクラで女王グモ(Spider Queen)modの入れ方
- マイクラ配布ワールドでドロッパ―アスレチックの遊び方
- マイクラ java edition のワンブロックのワールドを任天堂スイッチのマイクラで遊ぶ方法
![]() 2021/11/23 21:59
2021/11/23 21:59 ![]()
マイクラでforge 1.14.4-28.2.0を使用したワンピースmod(Ver.0.6.2.1)の入れ方
|
2020/7/17 に ワンピース mod (Ver.0.6.2) がリリースされ、2020/7/20 に バグなどを修正した Ver.0.6.2.1 がリリースされました!マインクラフト for java edition でワンピース mod (Ver.0.6.2.1) の入れ方をご紹介します。見た目をきれにする影modも一緒に入れます。 |
目次
- ワンピース mod (Ver.0.6.2.1) がリリース!
- PC版マインクラフトの準備
- PC環境
- modの取得
- 影modのシェーダーパックの取得
- ワンピースmod Ver.0.6.2 から Ver.0.6.2.1 へのアップデート方法
- forgeのインストール
- マインクラフト起動構成の設定
- ワンピースmodの設定
- 過去データの移行
- 悪魔の実の使い方
- 最後に
ワンピース mod (Ver.0.6.2.1) がリリース!
2020/7/17 に ワンピース mod (Ver.0.6.2) がリリースされました!
その後、2020/7/20 に バグなどを修正した ワンピース mod (Ver.0.6.2.1) がリリースされました!
チェンジログによると、プレイヤー同士が船長と乗組員になれる Crews 機能が追加されたり、海賊旗が使用できるようになったりと、色々な機能が追加されたようです。
https://pixelatedw.xyz/
mine-mine-no-mi/changelogs
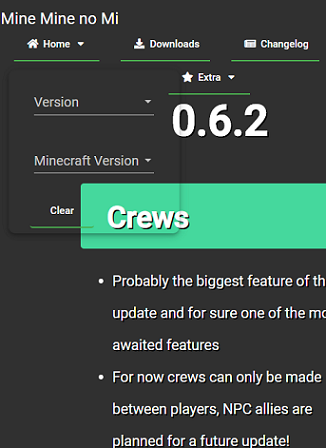
※重要 バグなどが修正されたワンピース mod (Ver.0.6.2.3) がリリースされました。forge のバージョンが 1.14.4-28.2.0 のため、影modも使用可能です。以下のリンクで紹介しています。
【マイクラでforge 1.14.4-28.2.0 を使用したワンピースmod(Ver.0.6.2.3)の入れ方】
早速、新しい ワンピースmodを入れて、過去バージョン(Ver.0.6.1)からのデータ移行もしました。
見た目がきれいになる影mod も入れました。
PC版マインクラフトの準備
マインクラフトのmodはjava editionでのみ使用可能なため、マインクラフト java edition をインストールしました。
https://www.minecraft.net/ja-jp/download/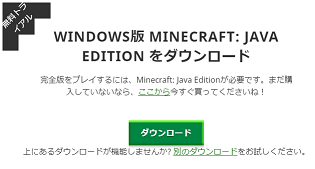
スポンサーリンク
PC環境
PCは家にあるものを使用しました。スペックは以下のとおり。
| 種類 | 内容 | 消費電力 | 備考 |
|---|---|---|---|
| CPU | Intel Core i5 8400 | 65W | |
| メモリ | 32GB(2×16GB DDR4 UDIM 2666Mhz) | 14W | PATRIOT |
| ストレージ | 480GB SSD | 3W | ADATA 2.5 SATA 6Gb/s (Read 520MB/s Write 450MB/s) |
| グラフィックカード | GTX 1650 | 75W | ZOTAC GAMING GeForce GTX 1650 OC GDDR6 ZT-T16520F-10L |
| モニター | 23.8 インチ 1920×1080 60Hz | I-O DATA モニター EX-LD2381DB | |
| 電源 | 450W 80PLUS BRONZE | CORSAIR CX450M |
グラフィックカードが無かったので、以下の点でエントリークラスの GTX1650 のグラフィックカードを追加しました。
- GTX1650は消費電力が75Wなので、電源容量が 450W でもある程度余力が持てる
- モニターが60Hzなので、fps60 以内であれば、ビデオ設定の調整で動作させられそう
PCの電源容量計算は以下のサイトで行いました。
https://www.dospara.co.jp/5info/
cts_str_power_calculation_main#ch2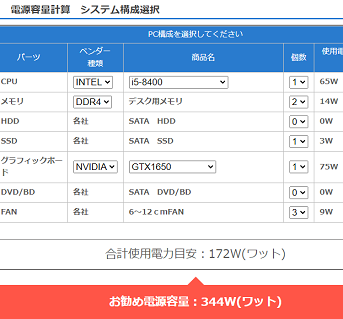
2020年6月ごろから GTX1650 の GDDR6版が発売されはじめました。GDDR6版の方が、従来のGDDR5版よりも 10%程度性能が良いそうです。
GTX1650 のGDDR5版とGDDR6版は値段がほとんど変わらないので、GTX1650 を購入する場合は GDDR6版かどうかを確認することをオススメします。
※以下は GTX1650 GDDR6版のamazonのリンクとなります。
modの取得
ワンピースmod は Mine Mine no Mi という mod で、Mine+Mine+no+Mi+-+1.14.4+-+0.6.2.1.jar を取得します。Mine Mine no Mi のダウンロードサイトで「Mine Mine no Mi - 1.14.4 - 0.6.2.1」の 下矢印 ボタンをクリックします。
https://www.curseforge.com
/minecraft/mc-mods/
mine-mine-no-mi/files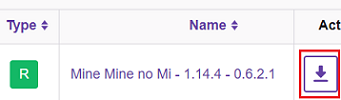
ダウンロード画面が表示され、5秒待つとダウンロードが行われます。
modを管理する forge を取得します。Mine Mine no Mi 0.6.2.1 は、forge 1.14.4 が対象のため、forge 1.14.4 のおすすめ版(Download Recommended) の installerから forge-1.14.4-28.2.0-installer.jar をダウンロードします。ダウンロードの前に画面が表示されます。5秒間待つと画面右上端で「SKIP」が表示され、これを選択するとダウンロードが行われます。
http://files.minecraftforge.net/
maven/net/minecraftforge/
forge/index_1.14.4.html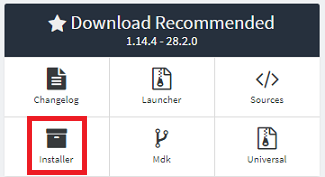
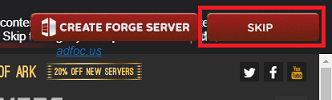
※forge 1.14.4 で 最新のinstallerをダウンロードしたところ、マインクラフトのロード中にエラーとなったので、Download Recommended を使用するのがオススメです。
影mod に必要な optifine を取得します。2020/7/18時点では 「OptiFine 1.14.4 HD U F5」 が最新のため、OptiFine_1.14.4_HD_U_F5.jar をダウンロードします。
https://optifine.net/adloadx?
f=OptiFine_1.14.4_HD_U_F5.jar&x=0f34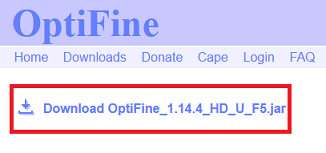
影modのシェーダーパックの取得
影modを使用する場合は、影mod用のシェーダーパックの KUDA-Shaders を取得します。低負荷できれいに画面が描画できるシェーダーです。
以下のサイトの「Download KUDA Shaders v6.1 Legacy」の部分をクリックして、KUDA-Shaders v6.1 Legacy.zip を取得します。
https://shadersmods.com/
kuda-shaders-mod/
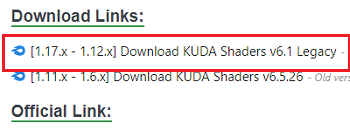
もともと、KUDA-Shaders は以下のサイトからダウンロードできていましたが、接続できない状態になっています。
https://dedelner.net/download/
kuda-shaders-v6-5-56/
スポンサーリンク
ワンピースmod Ver.0.6.2 から Ver.0.6.2.1 へのアップデート方法
ワンピースmod(Ver.0.6.2)を既にインストールしている場合は、起動構成のゲームディレクトリ内にmodsフォルダの Mine+Mine+no+Mi+-+1.14.4+-+0.6.2.jar を削除して、Mine+Mine+no+Mi+-+1.14.4+-+0.6.2.1.jar に入替することでアップデートが可能です。
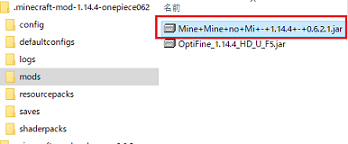
forgeのインストール
ダウンロードした forge-1.14.4-28.2.0-installer.jar を実行するとインストール画面が表示されます。マインクラフトがインストールされているフォルダを選択されているのでそのままインストールします。
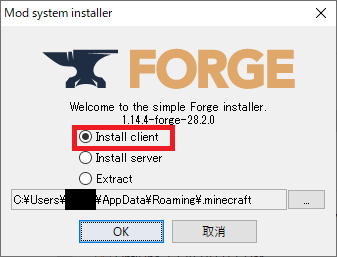
forge-1.14.4-28.2.0-installer.jar の実行で、インストール画面が表示されない場合は、エクスプローラーで forge-1.14.4-28.2.0-installer.jar の右クリックメニューから「プログラムから開く」-「Java(TM) Platform SE binary」を実行するとインストール画面が表示されます。
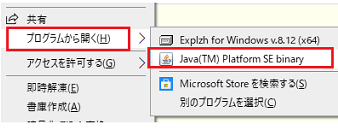
上記の手順で forge-1.14.4-28.2.0-installer.jar のインストールができない場合は、何かしら別のアプリなどのインストールにより、javaの構成が変わっている可能性があるため、javaを再度インストールします。以下のjava8 のサイトから、java8のインストーラをダウンロードしてインストールします。
java8のインストール後に、forge-1.14.4-28.2.0-installer.jar を実行します。
マインクラフト起動構成の設定
forgeのインストール後にマインクラフトのランチャーの起動構成で release 1.14.4-forge-28.2.0 が選択できるようになるので、ワンピース mod (Ver.0.6.2)用の起動構成を作成します。
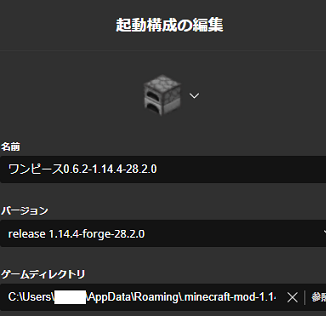
起動構成は以下のように設定するのがオススメです。
| 設定項目 | 設定内容 |
|---|---|
| 名前 | ワンピース0.6.2-1.14.4-28.2.0 |
| バージョン | release 1.14.4-forge-28.2.0 |
| ゲームディレクトリ | C:/Users/<ユーザー名>/AppData/Roaming/.minecraft-mod-1.14.4-onepiece062 |
forge をインストールすると、すでに作成されている起動構成のバージョンが変わってしまう場合があり、元のバージョンに戻すのが難しくなるため、名前にバージョンを入れています。
modが動作するバージョンはそれぞれ違うため、ゲームディレクトリを別にして、色々なmodで遊べるようにしています。
スポンサーリンク
ワンピースmodの設定
作成したワンピースmodの起動構成を選択してプレイを実行します。プレイ実行後はゲームを開始せず終了します。
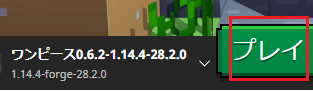
forgeが有効になり、起動構成のゲームディレクトリ内にmodsフォルダが作成されるので、Mine+Mine+no+Mi+-+1.14.4+-+0.6.2.1.jar と OptiFine_1.14.4_HD_U_F5.jar を格納し、再度プレイを実行します。プレイ実行後はゲームを開始せず終了します。
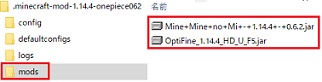
OptiFineが有効になり、起動構成のゲームディレクトリ内にshaderpacksフォルダが作成されます。 影modを使用する場合は、KUDA-Shaders v6.1 Legacy.zip を格納し、再度プレイを実行します。
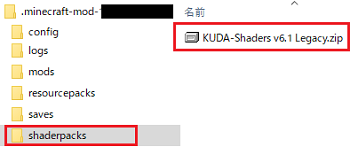
マインクラフトの以下の設定を変更します。
-
初期起動時は英語で表示されるため Option の Language を日本語に変更します。
言語の設定画面では、たくさんの言語の中から日本語を選択する必要があります。日本語はスクロールの真ん中あたりにあります。
![]()
-
影modを使用する場合は、[設定]-[ビデオ設定]-[シェーダーの詳細設定] で KUDA-Shaders v6.1 Legacy.zip を選択します
![]()
- 遠くの景色をきれいに描画したい場合は、[ビデオ設定]で描画距離を 16 チャンク以上にします。
これで ワンピースmod と 影mod で遊べるようになります。
過去データの移行
過去バージョンのセーブデータがある場合は、過去バージョンのワンピースの起動構成のゲームディレクトリ内のsaves内にあるフォルダをコピーします。
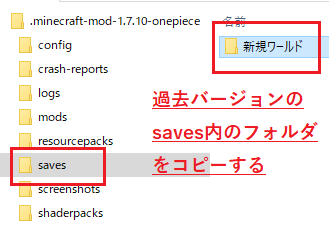
コピーしたフォルダを新バージョンのワンピースの起動構成のゲームディレクトリ内のsaves内に貼り付けします。
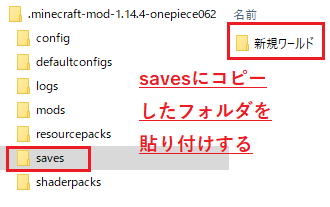
コピーしたフォルダのデータが新バージョンで選択できるようになります。
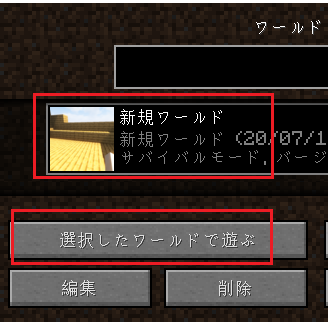
過去バージョンのデータを選択した初回に、データが破損する可能性があるという警告が表示されたため、「危険性を理解したうえで読み込む」を選択しました。
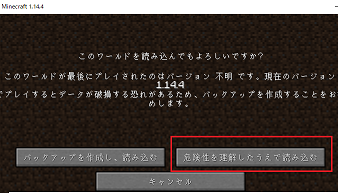
エラーにならずゲームが開始され、過去バージョンでセーブした場所から再開されました。

悪魔の実の使い方
悪魔の実の使い方の例として、「ゴムゴムの実」の「ギアサード」からの「ゴムゴムのガトリング」を使ってみます。
まず「ゴムゴムの実」を食べます。
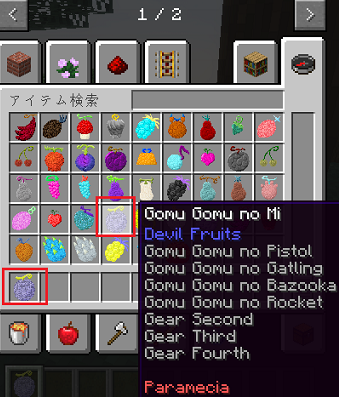
次に悪魔の実の能力を設定します。キーボードの「R」を入力すると、能力の設定画面が表示されます。
最初は職業などを選択する画面が表示されますので、好きな設定を選び「Finish」を選択します。
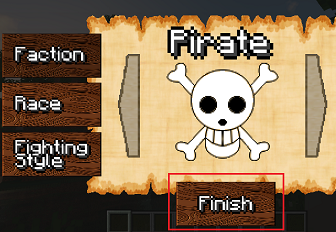
能力の設定画面では「Abilities」ボタンを実行し、悪魔の実の能力の設定画面を表示します。
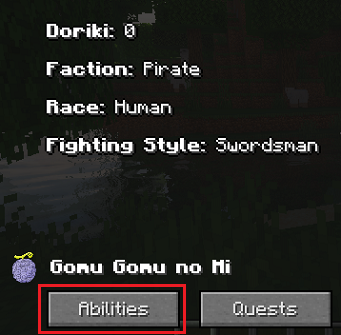
悪魔の実の能力の設定画面では、下の方に能力をセットする枠が 8個あり、左から順にキーボードの1~8が割り当てられています。
使用する能力をセットする場合は、下の枠を最初に選択して、次に使用する能力を選択します。
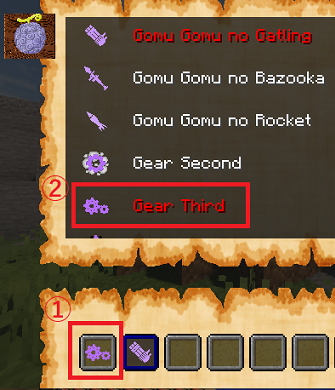
下の枠の左から1番目にギアサードの能力をセットする場合は、以下の操作になります。
- 下の枠の左から1番目の枠をクリック
- 能力一覧の「Gear Third」をクリック
今回は、左から1番目が「Gear Third(ギアサード)」で、左から2番目が「Gomu Gomu no Gatling (ゴムゴムのガトリング)」で、悪魔の実の能力を試します。
能力を解除したい場合は、対象の能力をクリックすると解除されます。ただし、悪魔の実の能力が実行中の場合は解除できないので注意してください。
悪魔の実の能力を使う場合は、キーボードの「Alt」を入力して悪魔の実の能力のアイテムを表示します。

次に、キーボードの「1」を入力して、左から1番目の「ギアサード」を実行します。
「ギアサード」を実行すると、パワーアップ状態となり、アイコンに残り時間が表示されます。
その後に、キーボードの「2」を入力して「ゴムゴムのガトリング」を目の前にある土ブロックの山に実行します。
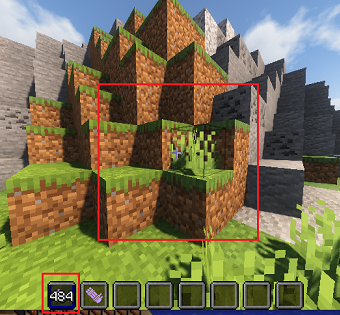
「ギアサード」でパワーアップしているため「ゴムゴムのガトリング」で目の前の土ブロックの山がに破壊されました!
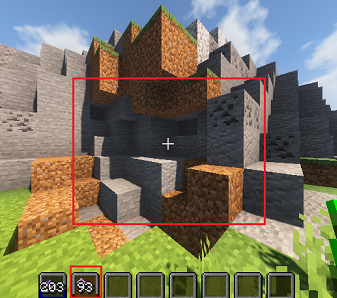
「ゴムゴムのガトリング」の実行後は、次に使えるようになるまでの時間がアイコンに表示されます。
スポンサーリンク
最後に
過去からのデータを使用することができました。悪魔の実などのアイテムが正しくロードできていないようでしたので注意が必要です。
可能であれば最初から楽しんだ方が良いかもしれません。

 マインクラフト 記事一覧に戻る
マインクラフト 記事一覧に戻る
シェアする
スポンサーリンク


 コスパ最高のオンラインストレージ!さくらのレンタルサーバーライトの特徴と活用方法
コスパ最高のオンラインストレージ!さくらのレンタルサーバーライトの特徴と活用方法 GoodNotesでPDF読み込みを簡単に行う方法
GoodNotesでPDF読み込みを簡単に行う方法 任天堂スイッチのマイクラでワールドを一括削除する方法
任天堂スイッチのマイクラでワールドを一括削除する方法 マイクラ java edition のワンブロックのワールドを任天堂スイッチのマイクラで遊ぶ方法
マイクラ java edition のワンブロックのワールドを任天堂スイッチのマイクラで遊ぶ方法 今すぐできる!パソコン画面の録画やスクショを効率的に撮る方法(Windows10が対象)
今すぐできる!パソコン画面の録画やスクショを効率的に撮る方法(Windows10が対象) マイクラ配布ワールドでドロッパ―アスレチックの遊び方
マイクラ配布ワールドでドロッパ―アスレチックの遊び方 マイクラで呪術廻戦modの入れ方
マイクラで呪術廻戦modの入れ方 マイクラで戦車や飛行機が使えるゲリラmodの入れ方
マイクラで戦車や飛行機が使えるゲリラmodの入れ方 マイクラで女王グモ(Spider Queen)modの入れ方
マイクラで女王グモ(Spider Queen)modの入れ方 マイクラでトルネードmodの入れ方(Weather, Storms & Tornadoes)
マイクラでトルネードmodの入れ方(Weather, Storms & Tornadoes) 意外に簡単!ASUS ZenFone 4 Max ZC520KL (ASUS_X00HD) のバッテリー交換方法
意外に簡単!ASUS ZenFone 4 Max ZC520KL (ASUS_X00HD) のバッテリー交換方法 マイクラでforgeとoptifineを使用したポケモンmod(Ver.7)と影modの入れ方
マイクラでforgeとoptifineを使用したポケモンmod(Ver.7)と影modの入れ方 マイクラでforgeとoptifineを使用したポケモンmod(Ver.8)と影modの入れ方
マイクラでforgeとoptifineを使用したポケモンmod(Ver.8)と影modの入れ方 マイクラでポケモンmod(Ver.8.1)の入れ方
マイクラでポケモンmod(Ver.8.1)の入れ方 マイクラでforge 1.7.10を使用したワンピースmod(Ver.0.6.1)の入れ方
マイクラでforge 1.7.10を使用したワンピースmod(Ver.0.6.1)の入れ方 マイクラでforge 1.14.4-28.2.0 を使用したワンピースmod(Ver.0.6.2.3)の入れ方
マイクラでforge 1.14.4-28.2.0 を使用したワンピースmod(Ver.0.6.2.3)の入れ方 マイクラでforgeとoptifineを使用した鬼滅の刃modと影modの入れ方
マイクラでforgeとoptifineを使用した鬼滅の刃modと影modの入れ方 2021/11/23 21:59
2021/11/23 21:59